
쓰기, 메모하기 및 주석 달기를 위한 Windows Ink용 스마트 스타일러스. 이러한 간편한 4 단계에 따라 Bamboo Ink를 설정하세요. 또는 여기의 동영상을 보세요.


Bamboo Ink 설정과 Windows Ink(Window 10 기기에서 빠르고 쉽게 사용 가능한 펜 구동 기능)를 통한 시작 방법을 간단하게 순서대로 소개합니다.


쓰기, 메모하기 및 주석 달기를 위한 Windows Ink용 스마트 스타일러스. 이러한 간편한 4 단계에 따라 Bamboo Ink를 설정하세요. 또는 여기의 동영상을 보세요.


Bamboo Ink의 상단 끝부분을 돌립니다. 표시된 대로 배터리를 삽입하고 상단 끝부분을 다시 닫은 후 돌려서 스타일러스를 잠급니다.
배터리를 “–” 쪽이 위가 되도록 넣어 주십시오.

귀하의 Windows 기기가 Bamboo Ink와 호환되는지 확인하려면, 본 페이지의 테스트된 기기 목록을 참조하십시오.
일부 기기는 드라이버 업데이트가 필요합니다. 귀하의 기기가 이에 해당되는지 아래 목록을 보고 확인하십시오. 귀하의 기기가 목록에 없을 경우, 2단계를 진행하십시오. 귀하의 기기가 본 목록에 있을 경우, 여기를 클릭하여 드라이버 "Bamboo Ink 스타일러스"를 귀하의 기기에 다운로드하십시오. 이것을 기기에 저장하고 파일을 더블클릭하여 드라이버를 설치하십시오. 화면 상의 설명을 따라 주십시오.

Bamboo Ink의 상단 끝부분을 돌립니다. 표시된 대로 배터리를 삽입하고 상단 끝부분을 다시 닫은 후 돌려서 스타일러스를 잠급니다.

1. Window 10 데스크탑에서 시작을 클릭하고 설정을 선택한 후 기기 메뉴에서 블루투스를 활성화합니다.
2. LED가 깜박이기 시작할 때까지 Bamboo Ink의 상단 버튼을 약 6초 동안 길게 누릅니다.
3. 발견된 기기 목록에서 Bamboo Ink를 선택하고 페어링을 클릭합니다.

상단 버튼을 한 번 눌러 Windows Ink Workspace를 빠르게 실행합니다.
상단 버튼을 더블 클릭하여 스크린 스케치를 엽니다.
상단 버튼을 길게 눌러 스티커 메모를 엽니다.
사용자의 편의에 따라 기본 설정을 변경할 수 있습니다. 시작 메뉴에서 설정을 선택 후 기기로 이동하여 펜과 Windows Ink에서 실행할 Bamboo Ink 기능을 사용자 정의합니다.

액세서리(별도 판매): 작업 방식에 가장 적합하도록 맞춘 펜촉 키트 – 부드러움, 중간, 단단함.

현재 사용 중인 펜촉을 교체하려면 펜촉 키트에 내장된 제거기의 작은 구멍에 펜촉을 끼웁니다. 스타일러스를 기울여 펜촉을 제거하십시오.
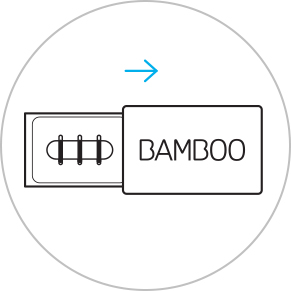
펜촉 키트를 밀어서 열면 왼쪽부터 단단한 타입(검은색), 일반(회색), 부드러운 타입(검은색) 중 하나를 선택합니다.
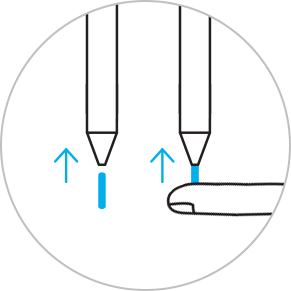
원하는 펜촉을 부드럽게 눌러 장착합니다. 펜촉의 위치가 제대로 놓여 있는지 확인하십시오.

스티커 메모, 스케치 패드, 스크린 스케치 - Windows Ink Workspace는 Bamboo Ink로 여러분의 아이디어에 활기를 넣어주는 세 가지의 앱을 기본적으로 포함하고 있습니다.

Bamboo Paper가 여러분의 기기를 종이 노트로 바꿔줍니다. 여러분의 생각과 아이디어, 필기와 스케치, 그림 등 모든 것을 실제 종이 노트를 사용하듯 직접적이고 간편하게 담아낼 수 있습니다..
Bamboo Paper에 대한 자세한 정보 ::before ::after

스티커 메모, 스케치 패드, 스크린 스케치: Windows Ink Workspace는 Bamboo Ink로 여러분의 아이디어에 활기를 넣어주는 세 가지의 앱을 기본적으로 포함하고 있습니다.

Bamboo Paper가 여러분의 기기를 종이 노트로 바꿔줍니다. 여러분의 생각과 아이디어, 필기와 스케치, 그림 등 모든 것을 실제 종이 노트를 사용하듯 직접적이고 간편하게 담아낼 수 있습니다.
모든 Wacom 제품은 70~75% 소독용 알코올(아이소프로필)을 부드럽고 보풀이 없는 천에 묻혀 안전하게 닦을 수 있습니다. 물기가 있는 천을 이용하실 경우, 제품의 틈이 없는 외부 표면만 가볍게 닦으시기 바랍니다. 표백제를 사용하지 마십시오. 틈이 있는 곳에 습기가 닿지 않도록 주의하십시오. 또한 Wacom 제품을 어떤 세척 용액에 담가서도 안 됩니다. 아래에서 더 자세한 내용을 확인할 수 있습니다. 문의 사항이 있을 경우 지역별 Wacom 고객 서비스 팀에 문의하십시오.
세 가지 타입의 펜촉(부드러운 / 일반/ 단단한 타입)을 포함한 Bamboo Ink용 펜촉 키트는 개인적인 필기 방식에 맞게 스크린 상에서 개별적이고 자연스러운 느낌을 전달해줍니다.