Verbinde jetzt die App mit deinem Eingabestift.
1. Öffne deine iPad-Einstellungen.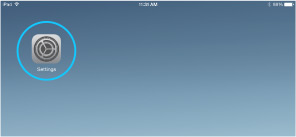
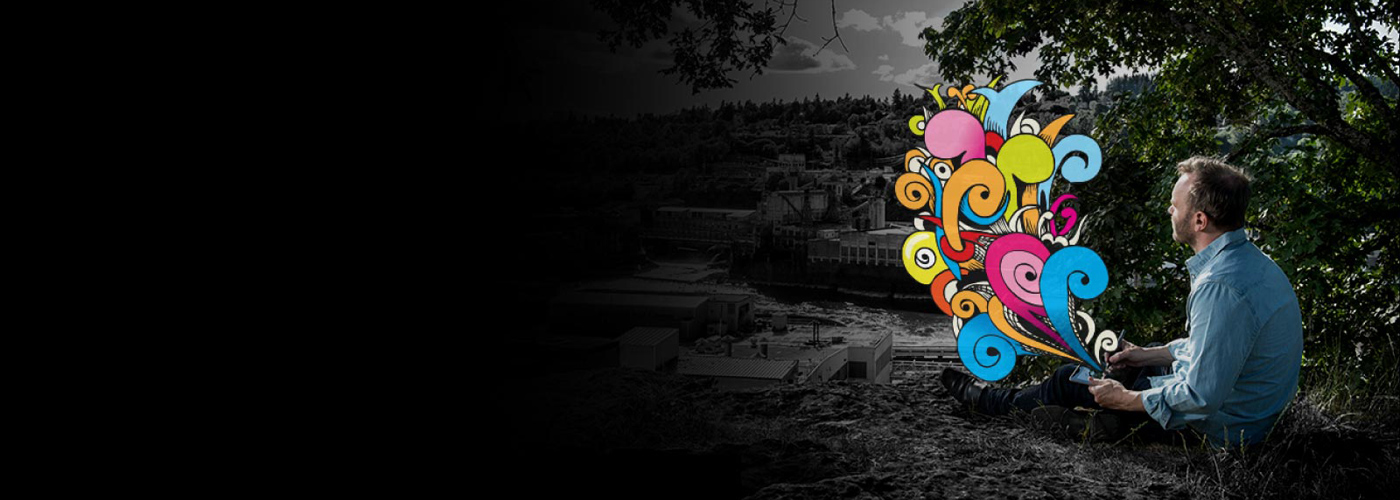

Dein neuer iPad-Eingabestift ist der Garant für natürliche Kreativität und reibungsloses Arbeiten – überall und jederzeit. Alle deine bevorzugten Stifte und Pinsel in einem ergonomisch gestalteten Gerät. Die Inspiration wartet auf dich. Geh und fange sie ein. Hier erfährst du, wie du deinen Eingabestift einrichtest und ihn mit tollen Apps koppeln kannst.
Auf der Produktseite findest du weitere Infos über den Intuos Creative Stylus 2.
Einfach nach unten scrollen, um mit dem Intuos Creative Stylus 2 loszulegen.
Hier klicken, um mit dem Intuos Creative Stylus der 1. Generation loszulegen.
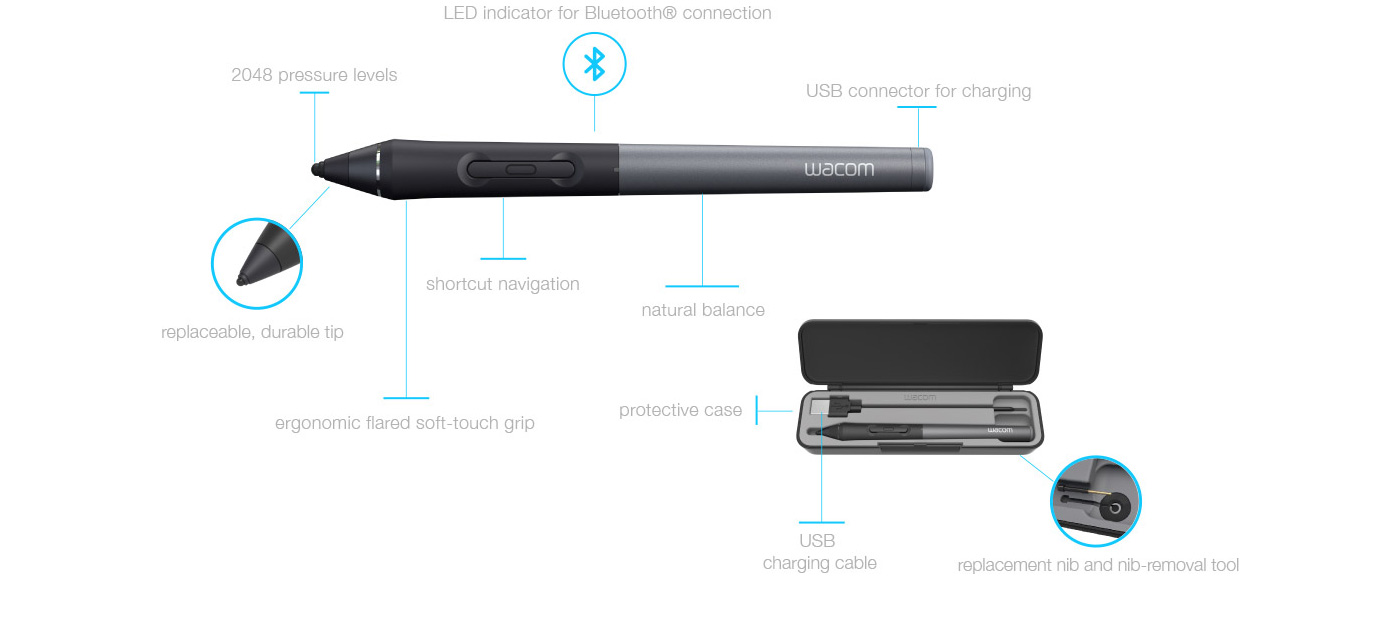

Eingabestift anschließen (USB)

Aufladung für 2 Stunden

Die wiederaufladbare Batterie hält bis zu 26 Stunden
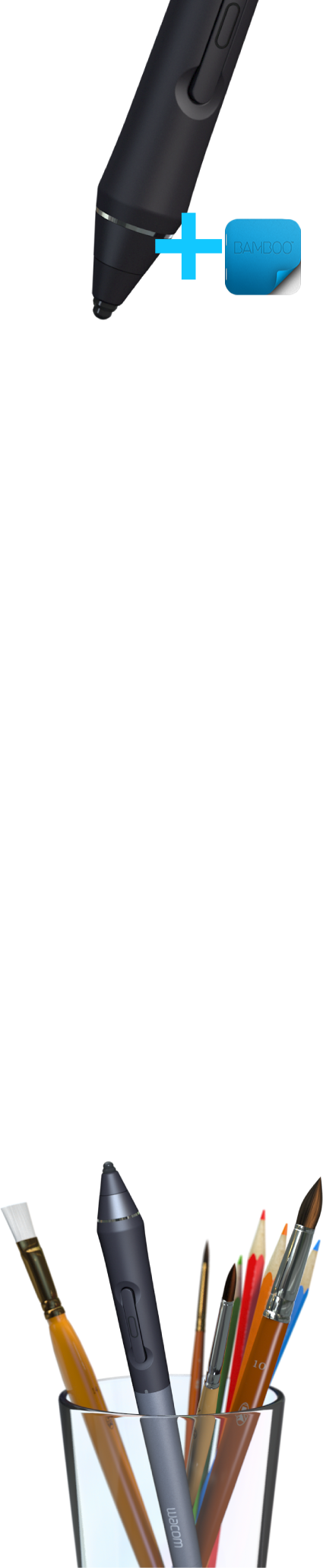
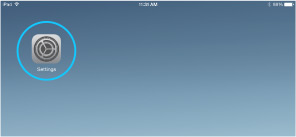
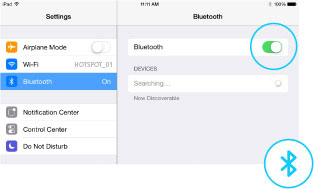
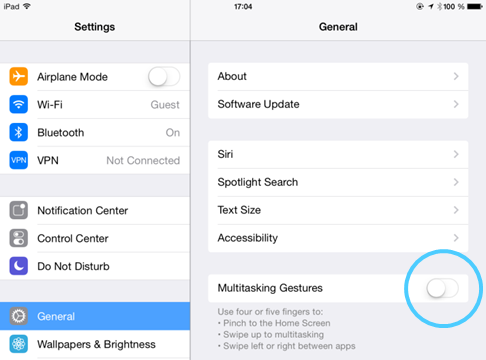
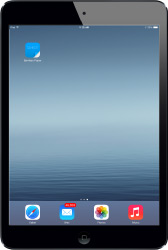
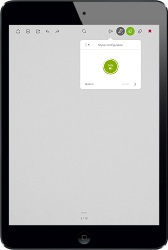

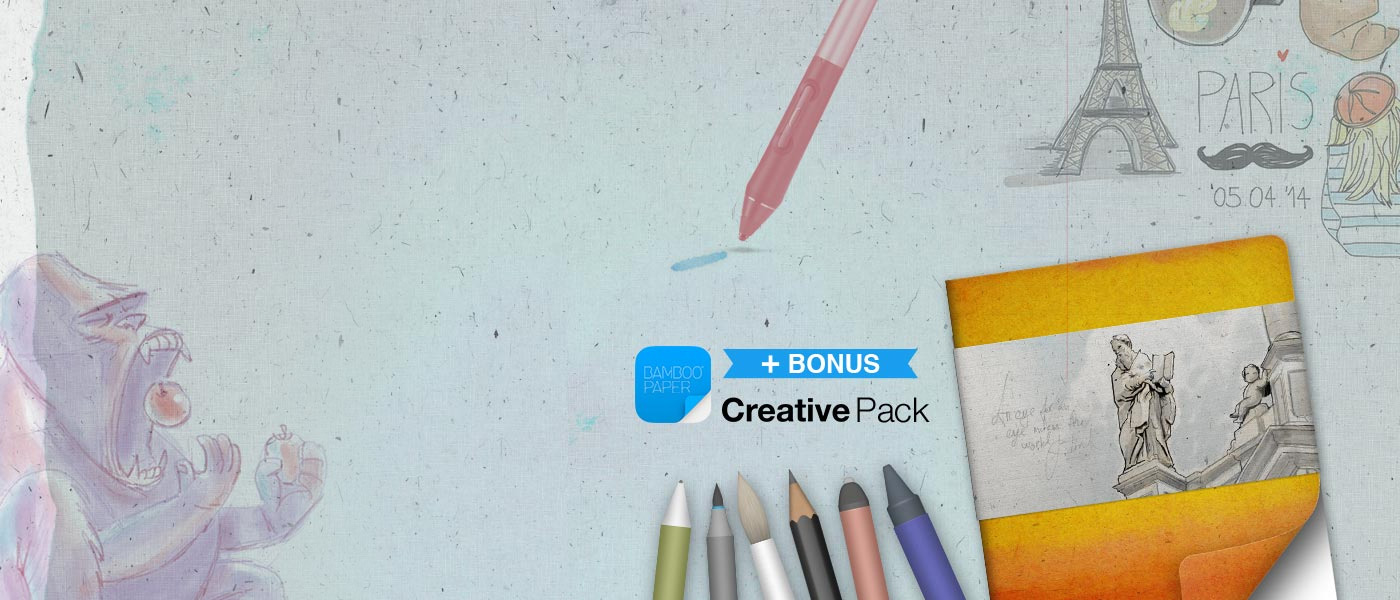

Wenn du den Intuos Creative Stylus mit der Bamboo Paper-App koppelst, wird das Creative-Bonuspaket aktiviert.
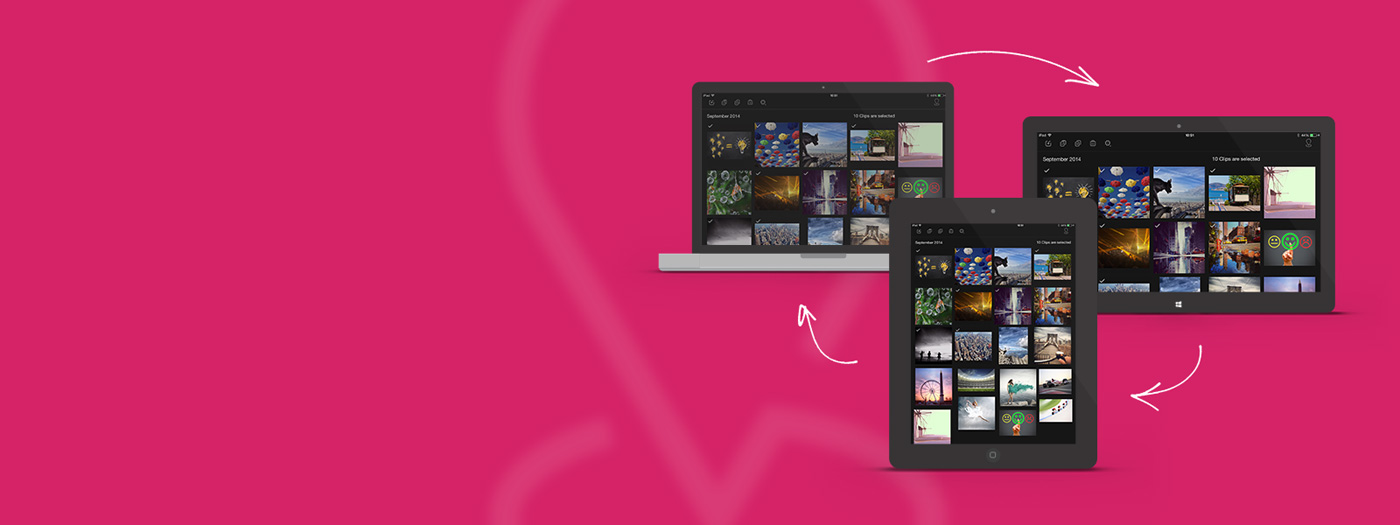
Schnelles Kopieren und Einfügen von Bildern zwischen Apps und Geräten.
Mit Dropzone kannst du überall vom Tablett oder Desktop-Computer auf deine Bilder zugreifen. Auf Mac OS, Windows und iOS.