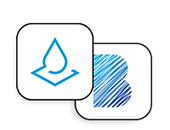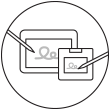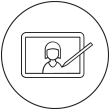- Discover
- 製品
-
法人のお客様
法人のお客様に向けたソリューション
Business Solutions
ビジネスにおける効率とコミュニケーションを改善します。
テクノロジーソリューション
世界のトップを争うビジネスに更なる最適化・効率化をもたらすテクノロジー
Wacom Ink Technologies
ハードウェア、ソフトウェア、アプリケーションを繋げる、ユニバーサルインクエンジンとインクレイヤー フレームワーク。
エデュケイション
クリエイターを育成するスクールで、デジタルによる教育成果を最大限に役立つソリューションを提供いたします。
エンタープライズデザイン
クリエイターの創造性と企業の生産性を支える
-
教育
ワコムと教育
先生と生徒が新しい学習環境に</br>適応するのをサポートします。
- サポート
- ワコムストア
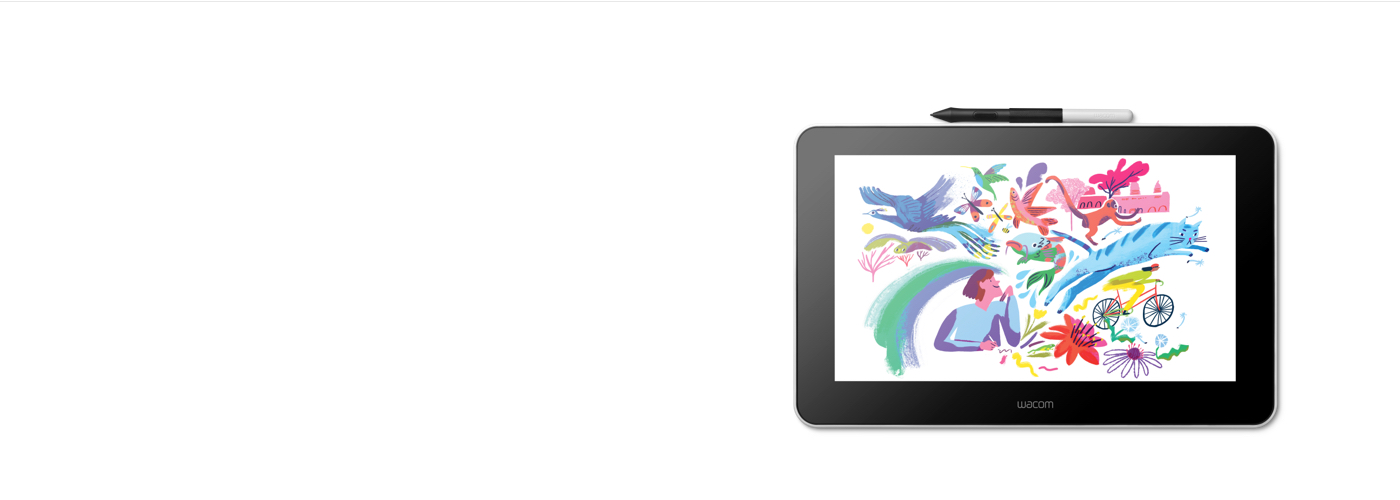
Wacom Oneを使いはじめる前に
チュートリアル動画、または以下の4つのステップに従って、セットアップを行ってください。
Wacom One 製品登録とソフトウェアダウンロードについて(PDF)1. 接続する
製品をパソコンに接続し、電源を入れます。
詳細はこちら
2. インストールする
最新のタブレットドライバーをダウンロード、インストールします。画面の指示に従って、パソコンを再起動します。
Mac用ドライバ
*Mac:ドライバのインストールには、セキュリティとプライバシーの設定が必要です。
こちらをご覧ください
*Chromebook では必要ありません
3. セットアップを行う
セットアップウィザードが終了すると、Wacom Centerが開きます。ページ上部に表示される青い帯の「デバイス登録」をクリックします。
詳細はこちら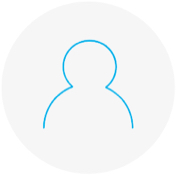
4. 製品を登録する
Wacom IDの新規作成、またはすでにお持ちの場合はログインします。製品登録が完了すると、ソフトウェアが入手できます。

Wacom Oneは Chromebook とも使えます。自然な描き心地とバンドルソフトウェアやチュートリアルで、自分自身を思い切り表現できます。
かんたん接続でWacom One 液晶ペンタブレット* とWacom One ペンタブレット*でデジタルクリエイティブを始められます。 ソフトの使い方や制作のヒントを提供するコミュニティーコンテンツは、上達をサポートします。もっと制作が楽しくなります。
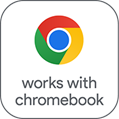
この製品は、Chrome OS の最新バージョンを実行できるデバイスで動作し、Google の互換性基準を満たすものとして認定されています。Google はこの製品の動作と安全性に関する要件の遵守について責任を負いません。 Chromebook および Works With Chromebook バッジは、 Google LLC の登録商標です。ペンタブレットを Chrome OS で利用する際は、ペンはペンタブレット上で操作する必要があります。
*Wacom One 13 touch (DTH134), Wacom One 12 (DTC121), Wacom One M (CTC6110WL) & Wacom One S (CTC4110WL). Wacom Oneと Chromebook との接続にはUSB Type-Cケーブルを推奨しています。
Android端末との接続方法
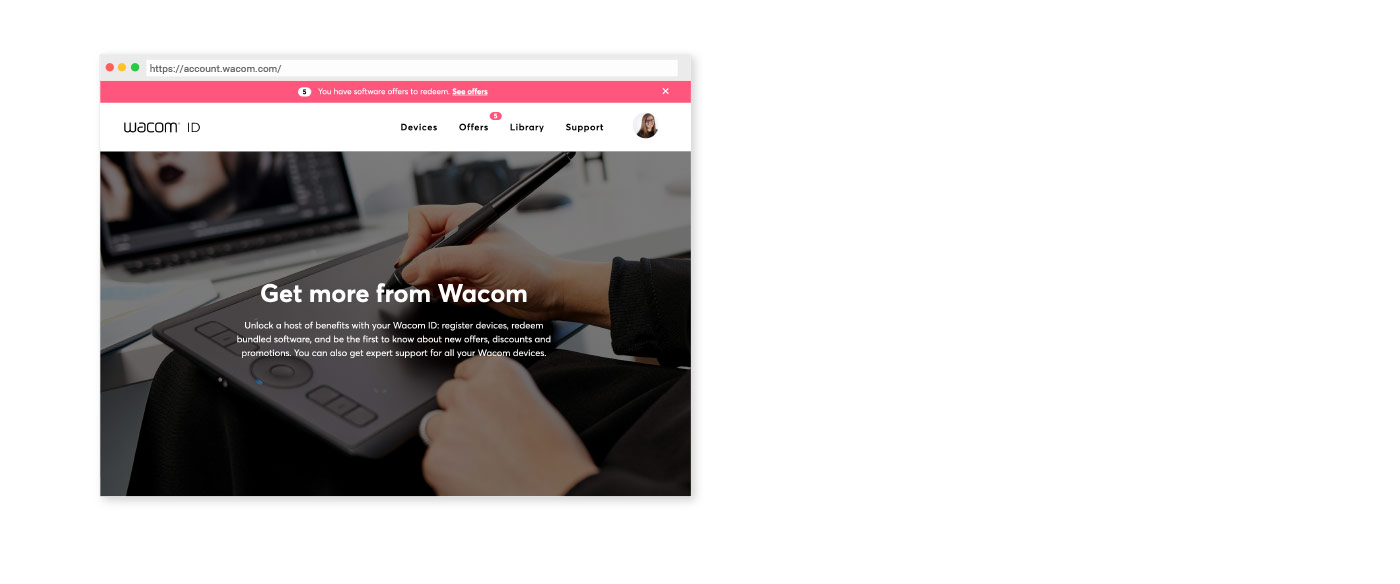
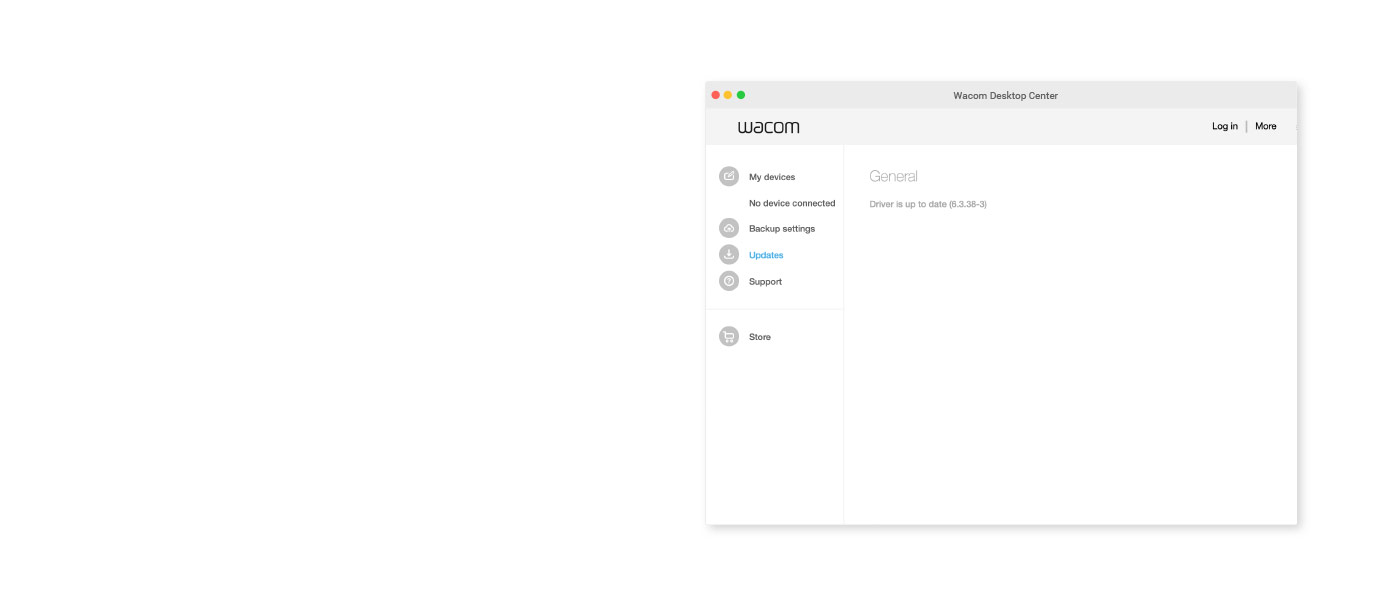
Wacom Center
✓ ペンやその他の機能を設定する
✓ オンラインマニュアル、重要な製品情報
✓タブレットドライバー、ソフトウェア、ファームウェアのアップデート
✓ Wacom IDで製品登録
✓ サポート情報

Wacom One チュートリアル
- Wacom
- Getting Started
- Wacom One