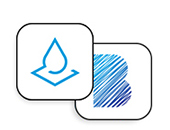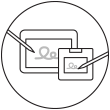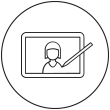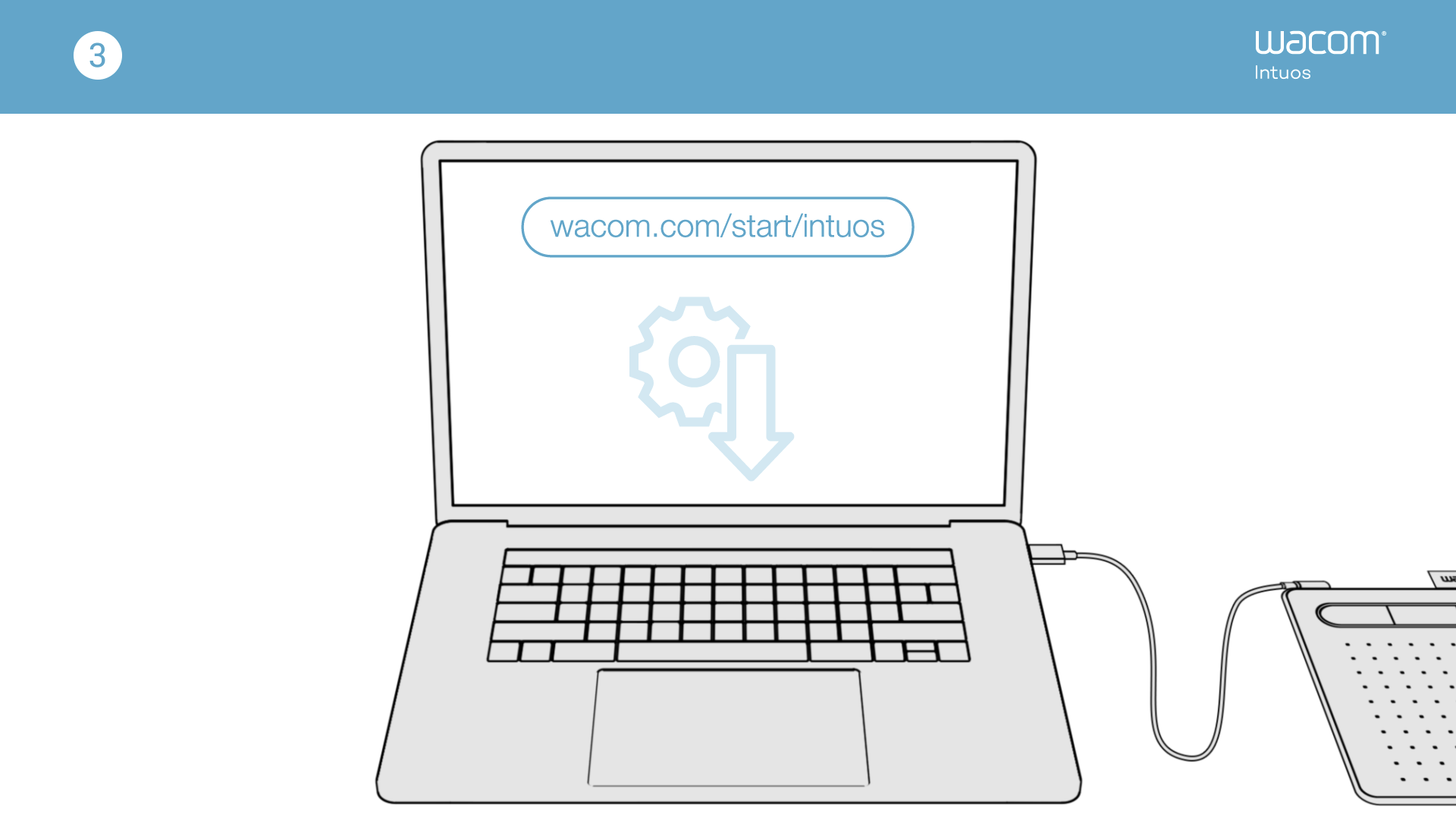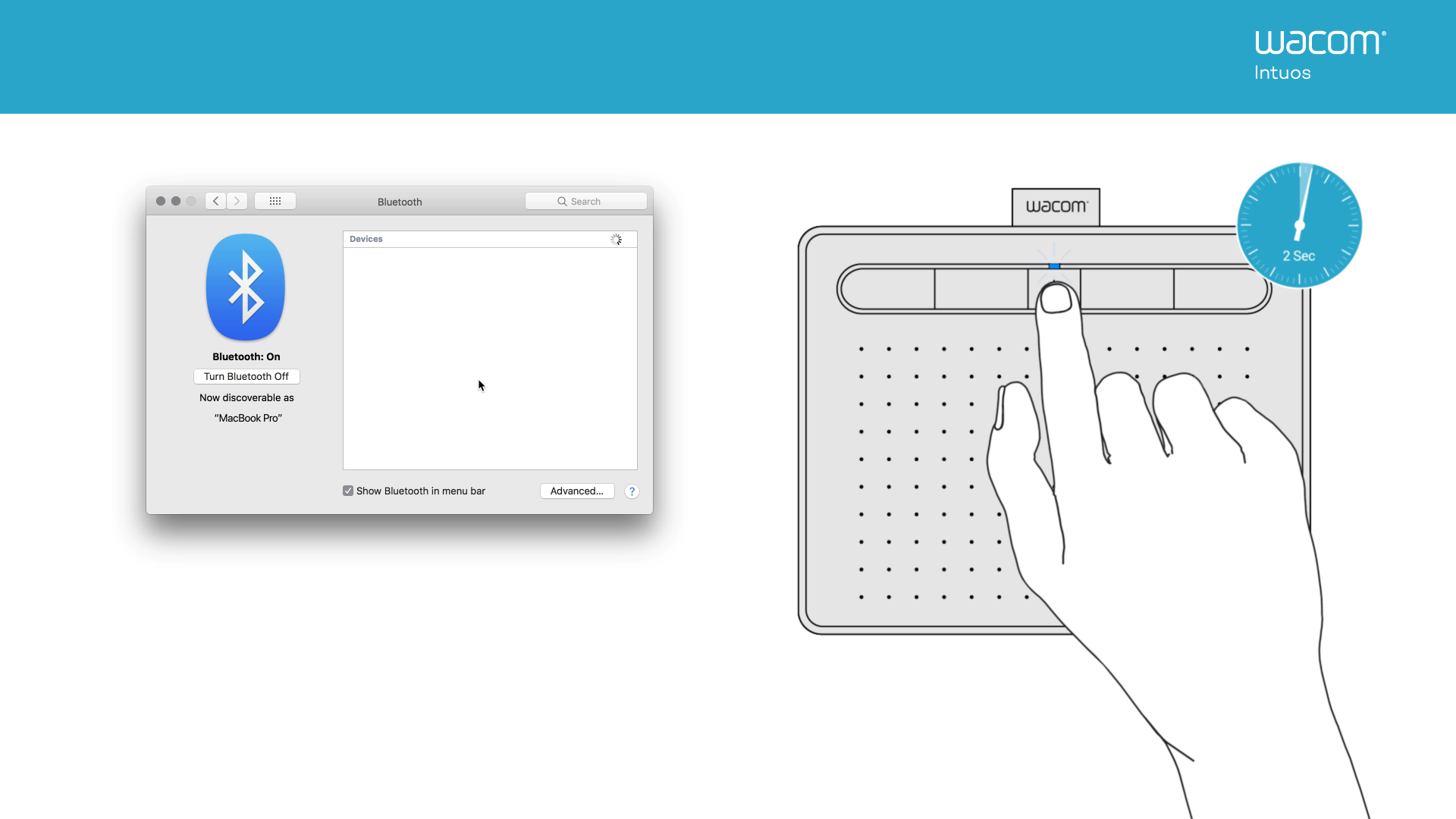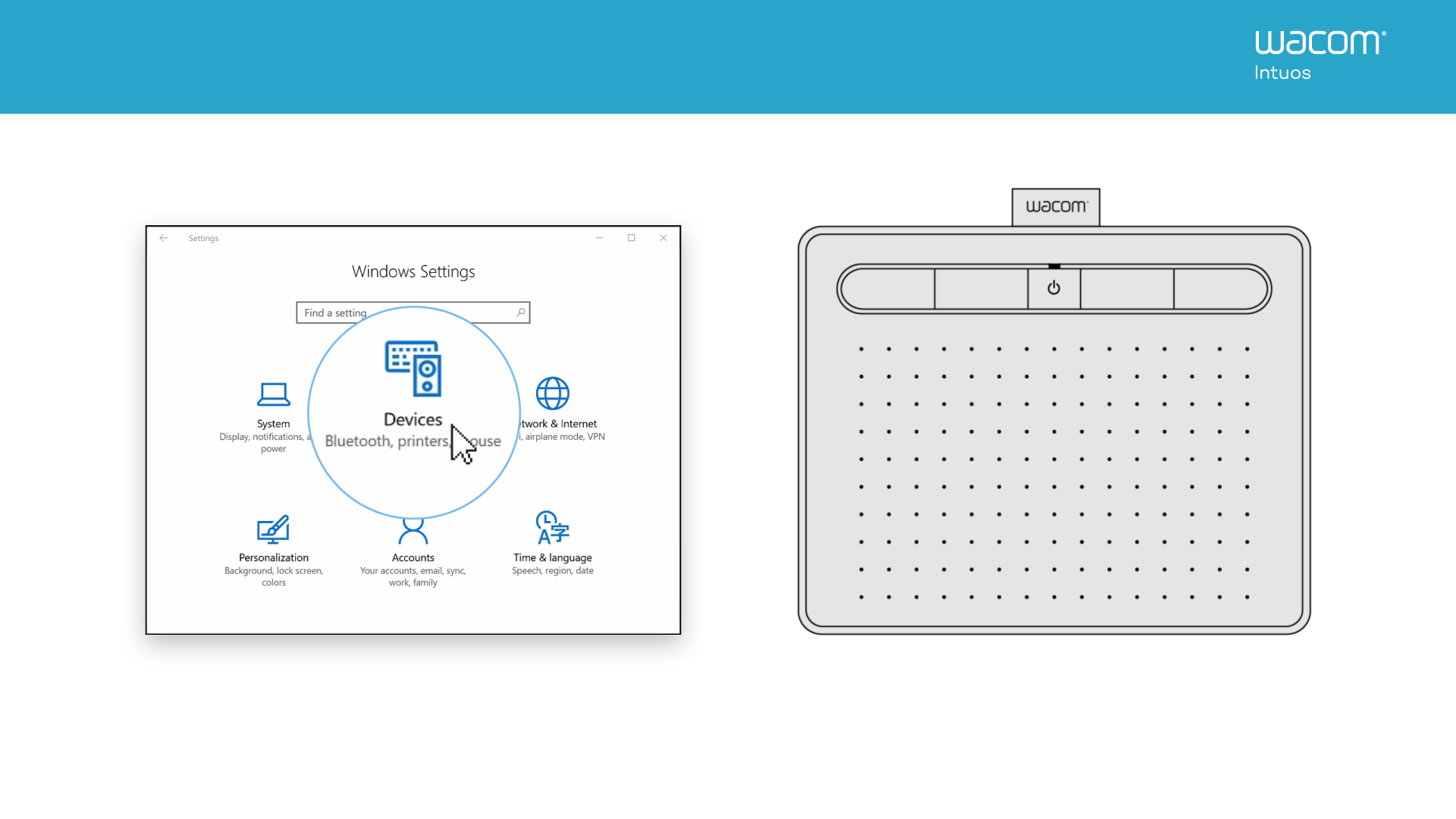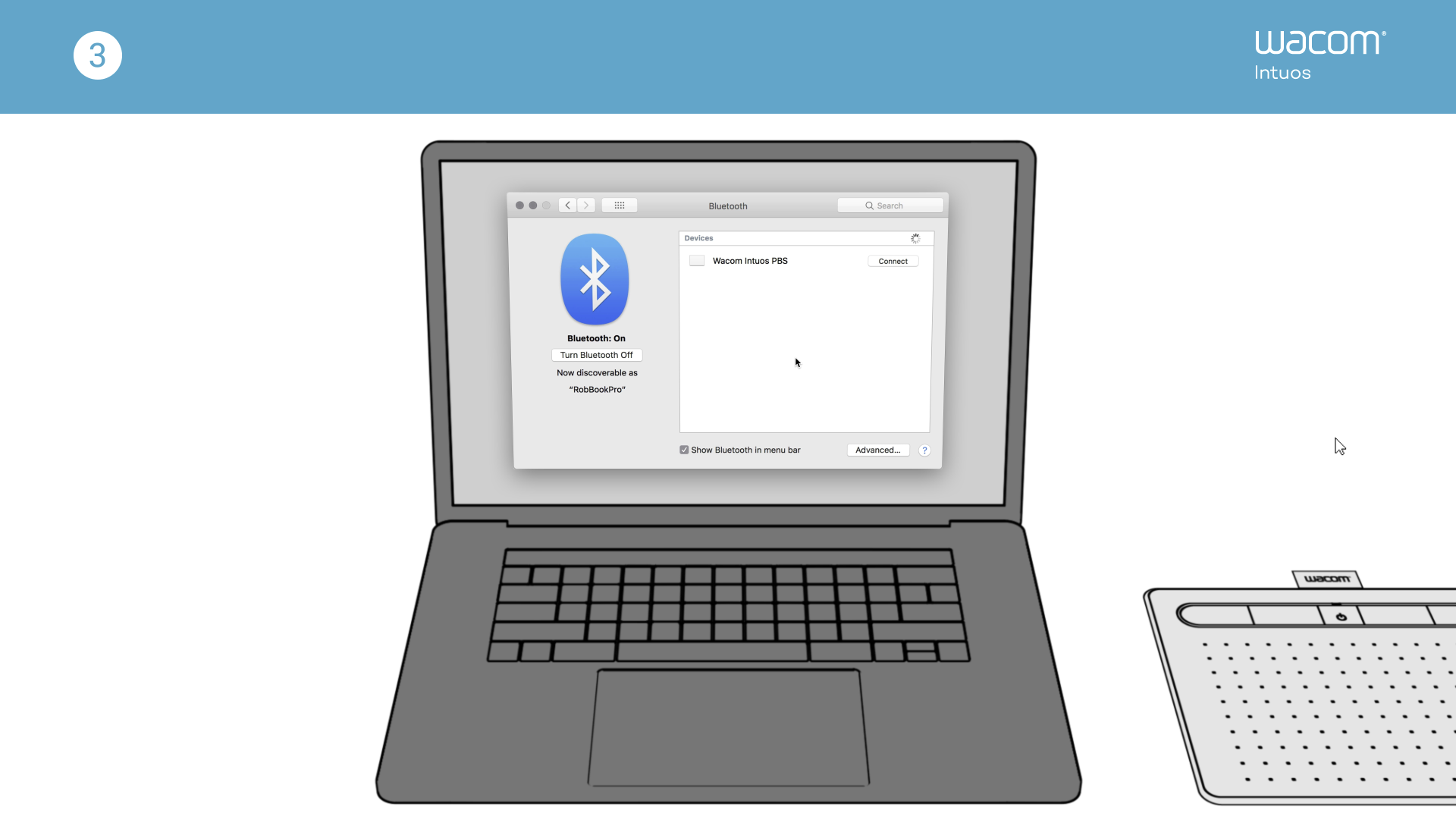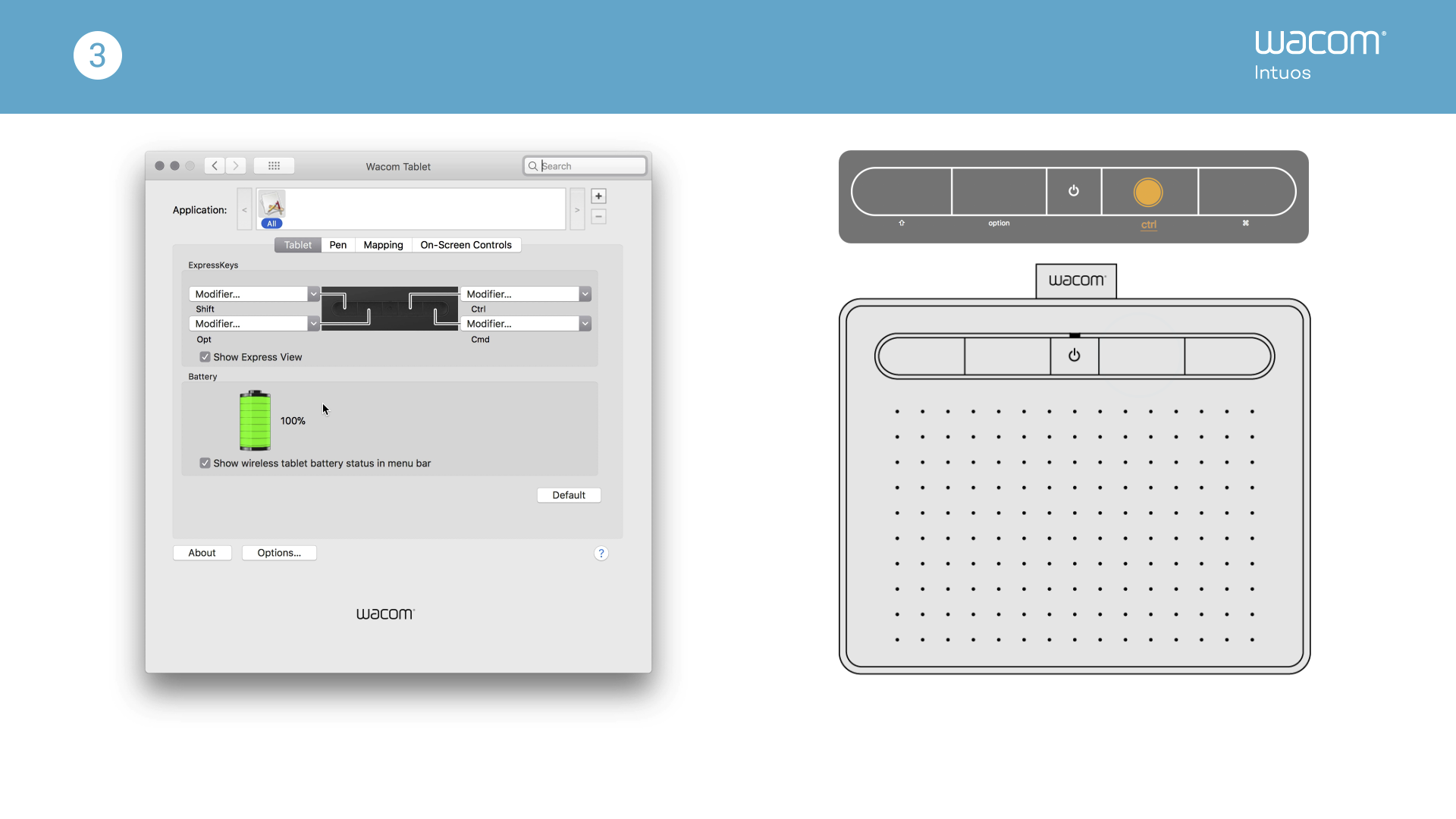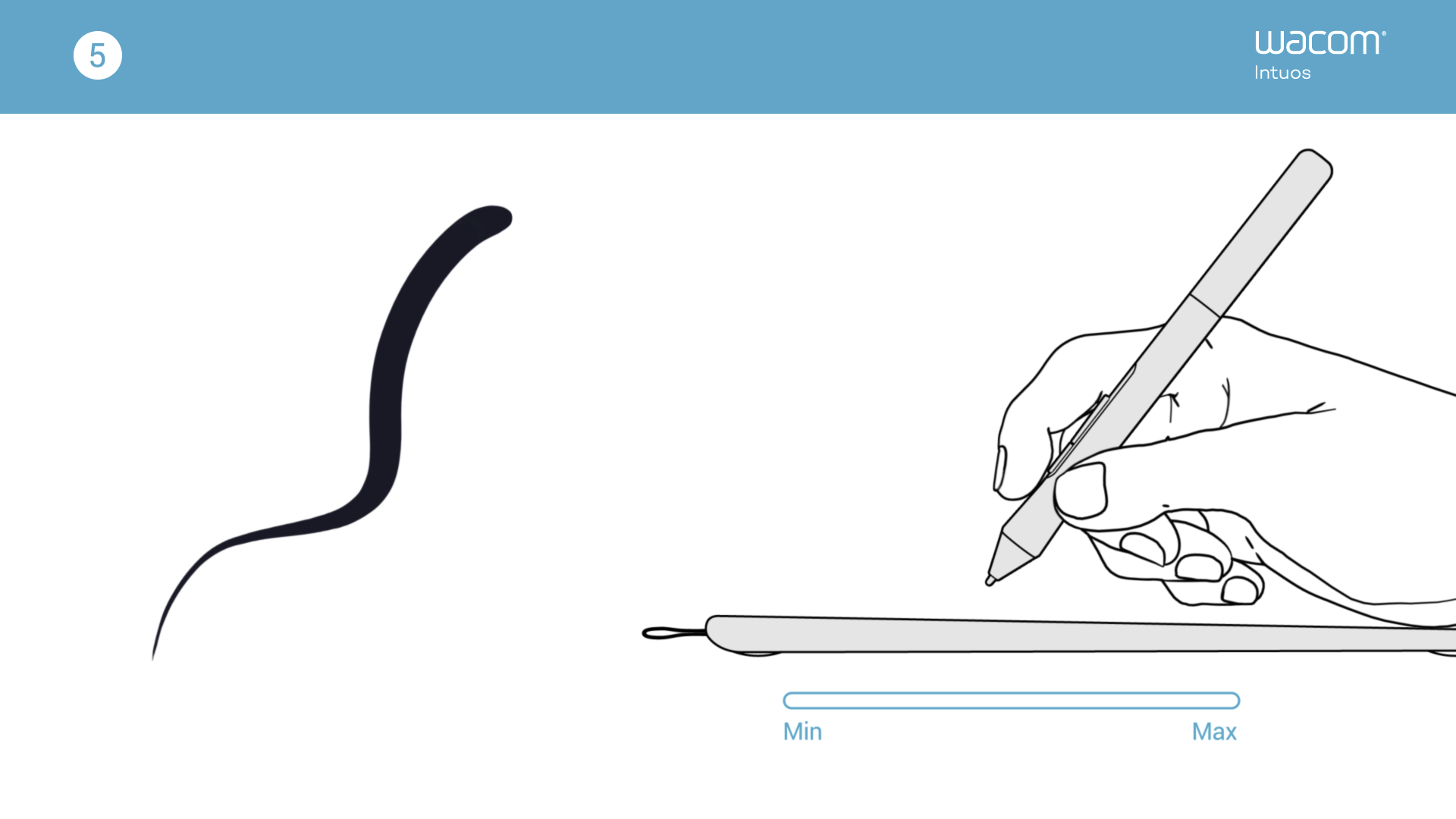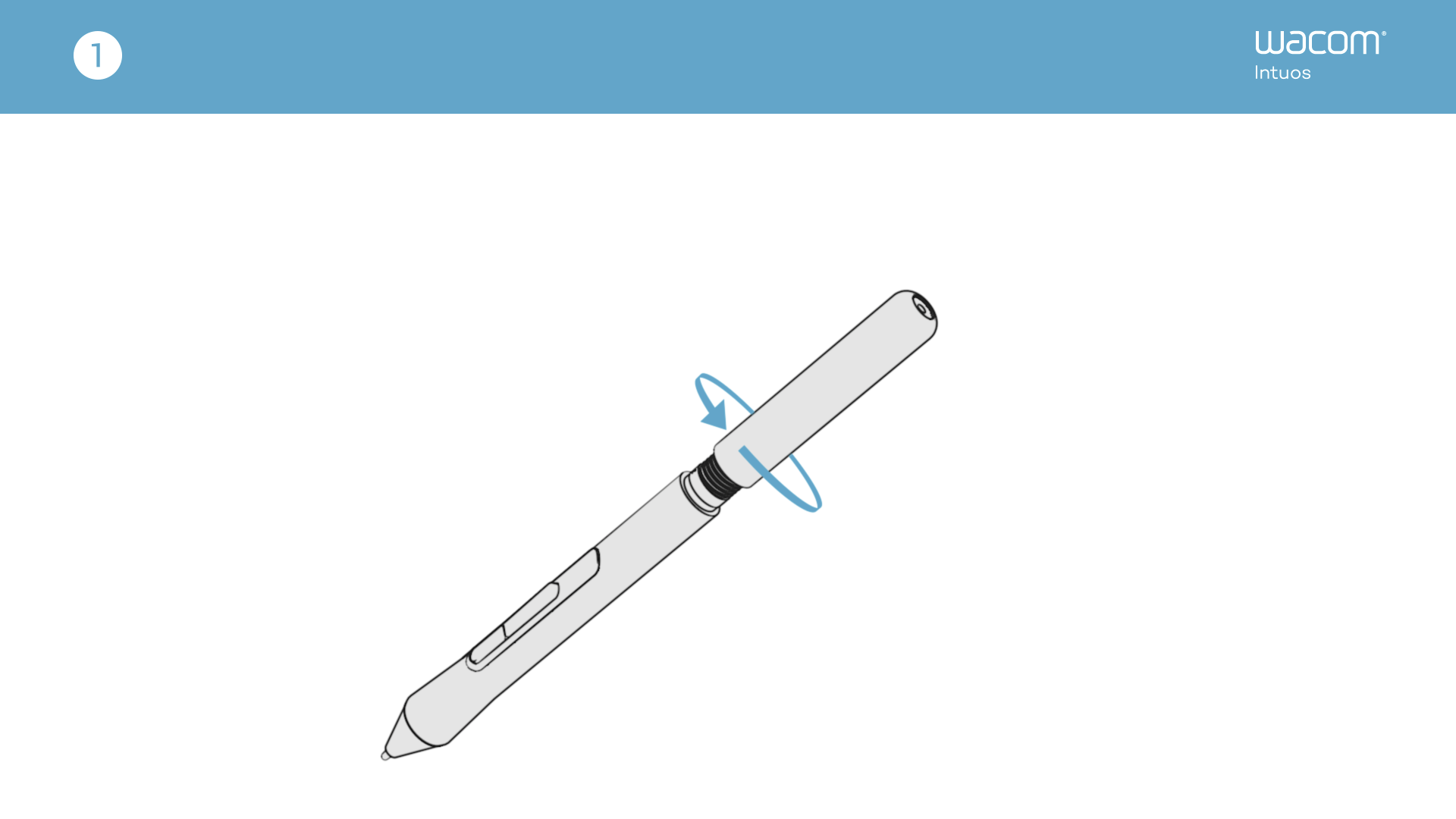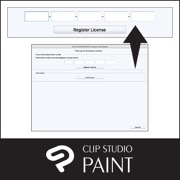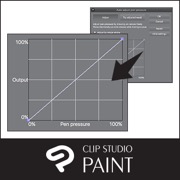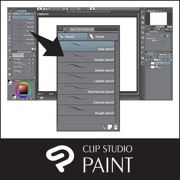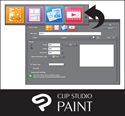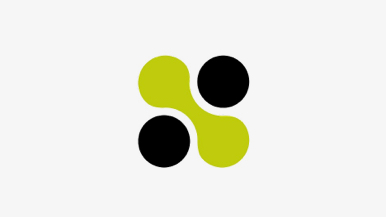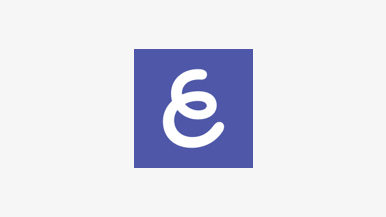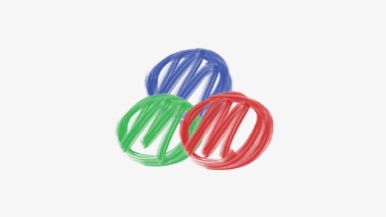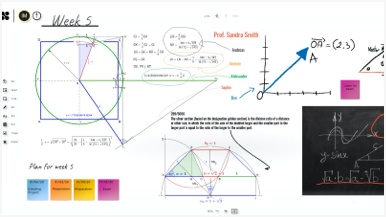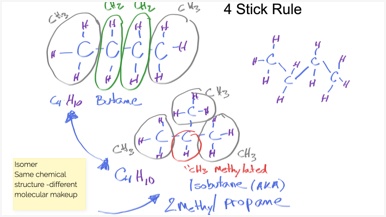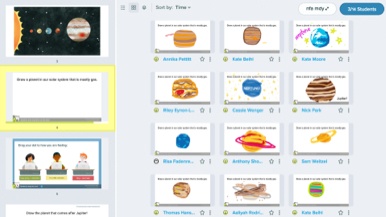Primeiros passos com a sua Wacom Intuos
É fácil começar a criar com a sua nova Wacom Intuos. Basta seguir as etapas abaixo.
Siga as etapas abaixo para configurar
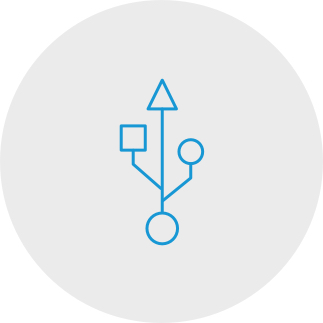
Etapa 1
Conecte o cabo USB na sua mesa digitalizadora
e no computador.
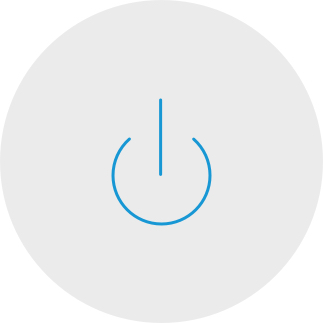
Etapa 3
Reinicie o computador (apenas para Windows e não é necessário para Mac e Chromebook) e siga as instruções para configurar sua Intuos e obter o software*.
*Para obter o software gratuito você precisa se cadastrar ou criar um Wacom ID com seus dados pessoais e registrar a Intuos. Talvez seja necessário um cadastro adicional junto aos provedores do software. A compatibilidade do software depende do sistema operacional.
Como instalar o driver Wacom no Mac – Solução de problemas
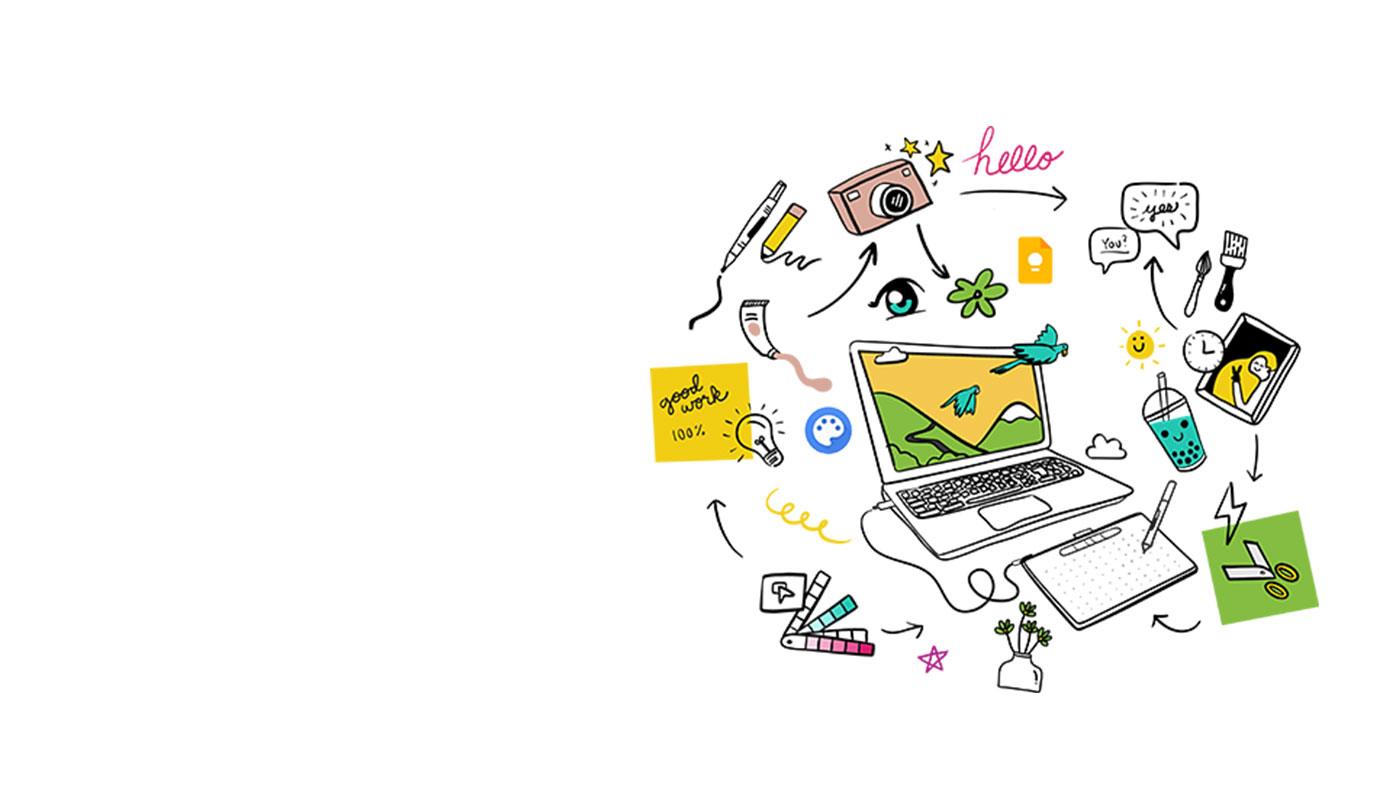
A Wacom Intuos* também funciona com o Chromebook. Explore novas formas de ser criativo, com software para download e caneta de precisão natural.
Simples de configurar e com sensibilidade à pressão natural, não há nada que impeça sua criatividade. E para garantir que você sempre possa aproveitar ao máximo todos os projetos, o software criativo e educacional também está disponível para download.
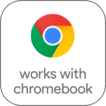
Este produto funciona com dispositivos com a versão mais recente do ChromeOS e foi certificado para atender aos padrões de compatibilidade da Google. A Google não é responsável pela operação deste produto ou pela conformidade com os requisitos de segurança. As denominações Android, Chromebook e o distintivo "Works With Chromebook" são marcas comerciais da Google LLC. A caneta deve ser utilizada com a mesa digitalizadora para funcionar com o ChromeOS. O robô do Android é reproduzido ou modificado a partir do trabalho criado e compartilhado pela Google e utilizado de acordo com os termos descritos na licença de atribuição do Creative Commons 3.0.
* Suporte a teclas ExpressKey™ previsto para 2022.

Plug-in and play. Conecte seu Wacom Intuos a um dispositivo Chromebook
Verifique se seu dispositivo Chromebook é compatível. A Wacom Intuos funciona com dispositivos Chromebook capazes de executar a versão mais recente do Chrome OS (necessário o Kernel 4.4 ou mais recente). Conecte o cabo USB*, respectivamente, à mesa digitalizadora e ao Chromebook. Não há necessidade de download nem instalação de drivers. Você está pronto para aproveitar as vantagens da entrada de caneta digital do seu Chromebook.
Veja a lista de dispositivos compatíveis com o Chromebook
*Alguns dispositivos Chromebook requerem um adaptador USB-C.
*Para obter o software gratuito necessário para
iniciar a sessão ou criar um Wacom ID com seus dados pessoais e registrar a Intuos. Poderia ser necessário se registrar com os provedores de software.
Registre sua Wacom Intuos
Se você já instalou a Wacom Intuos, siga estas instruções para registrar seu dispositivo.
Como emparelhar a sua Wacom Intuos com seu computador via Bluetooth®
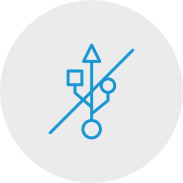
Etapa 1
Desconecte a sua mesa digitalizadora
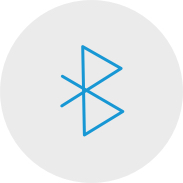
Etapa 2
Abra as configurações/
preferências de Bluetooth no seu computador.

Etapa 3
Pressione o botão (central) Liga/Desliga da
sua Intuos e o LED começará a
piscar em azul.
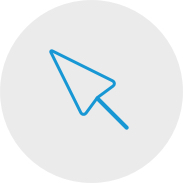
Etapa 4
Em seu computador, selecione "Wacom Intuos"
e, em seguida, "Emparelhar".
Conecte a Wacom Intuos ao seu dispositivo Android™

Etapa 1
Verifique se seu dispositivo Android (smartphone, tablet) é compatível
Veja a lista de dispositivos Android compatíveis
Etapa 2
Instale a atualização do firmware em seu computador via Wacom Desktop Center
Suporte Wacom
Etapa 3
Obtenha um adaptador OTG de terceiros apropriado para que seu dispositivo se conecte ao cabo Intuos
Veja a lista de adaptadores recomendados
Crie na Wacom Intuos no modo Android
Para aproveitar o espaço criativo ideal na Wacom Intuos (veja as marcas azuis no gráfico à esquerda), verifique se ela está na orientação paisagem enquanto o smartphone está na orientação retrato.
Usando a sua Wacom Intuos
-
Configurando a sua mesa digitalizadora Wacom Intuos
-
Conectando a sua mesa digitalizadora Wacom Intuos via Bluetooth para Mac
-
Conectando a sua mesa digitalizadora Wacom Intuos via Bluetooth para Windows
-
Emparelhando a sua mesa digitalizadora Wacom Intuos com outro computador
-
Personalizando configurações da sua mesa digitalizadora Wacom Intuos
-
Usando a sua caneta Wacom Pen 4K
-
Substituindo pontas na sua caneta Wacom Pen 4K
-
Baixando software para a sua caneta Wacom Intuos
Vamos nos preparar
-
Visão geral do CLIP STUDIO PAINT
-
Conectando a mesa digitalizadora e instalando o driver
-
Baixando software, confirmando o número de serie e instalando
-
Lançando o CLIP STUDIO PAINT e o registro de licença
-
Conceitos básicos e definições da mesa digitalizadora
-
Escolha uma ferramenta e desenhe no CLIP STUDIO PAINT
Vamos criar uma ilustração
-
O processo de criação de uma ilustração
-
Criando uma nova tela, rascunhos e esboços
-
Tinta digital
-
Conceitos básicos de coloração: pintura básica no estilo Anime
-
Variações de coloração: pintura Mat
-
Variações de coloração: aquarela
Vamos criar uma história em quadrinhos
-
O processo de criar uma história em quadrinhos
-
Criando uma nova tela, resolução e camadas
-
Rascunho de uma história em quadrinhos
-
Texto e balões
-
Esboçando
-
Criando quadros
-
Bolhas de tinta e discurso
-
Plano de fundo
-
Plano de fundo (2)
-
Texto manuscrito
-
Linhas de efeito
-
Pincéis de ornamentação
-
Padrões de tonificação
-
Colorindo uma história em quadrinhos
Criando uma história em quadrinhos monocromática para impressão
-
Dicas para a criação de uma história em quadrinhos monocromática para impressão
Recursos úteis do CLIP STUDIO PAINT
-
Como importar desenhos tradicionais e extrair linhas
-
Vários requisitos
-
Desenho de bonecas em 3D
-
Desenho com vetores
-
Utilizando materiais do CLIP STUDIO ASSETS
Pintando com o Painter Essentials 8
-
Introdução à interface do usuário do Painter Essentials 7
-
Introdução à interface de usuário do Painter Essentials 6
-
Pintando um personagem completo
-
Como pintar cabelos soltos
-
Como pintar lábios realistas
-
Como pintar lábios realistas
-
Introdução à pintura automática
-
Adicionando detalhes pintados à mão em uma pintura automática
-
Esboço a partir de uma foto
Vídeos para ajudar você a começar
Conecte-se e baixe o driver + Comece a usar o Zoom e o Teams

Conecte-se e baixe o driver

Comece a usar o Zoom

Comece a usar o Teams
Pacote de aplicativos de educação
Registre-se e baixe
Comece a usar aplicativos
Centro da área de trabalho Wacom
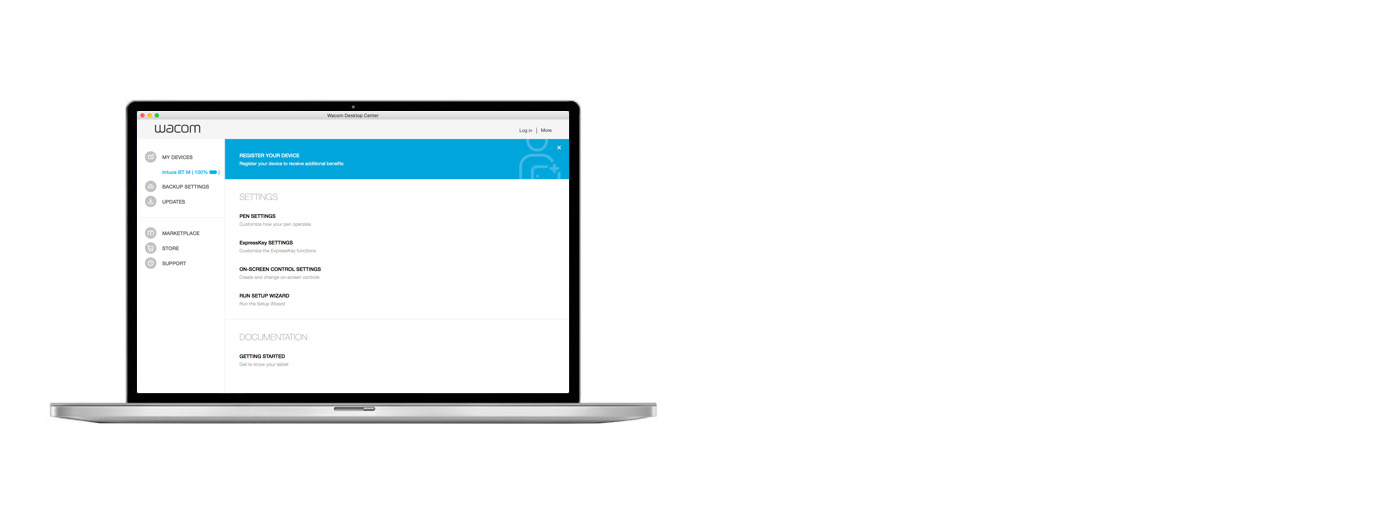
Abra o Wacom Desktop Center* para:
✔ Personalize as configurações das teclas ExpressKeys, menu radial, interruptores de caneta
✔ Acessar ajuda do usuário
✔ Baixe atualizações de driver/software/firmware
✔ Ver tutoriais
*Disponível em PC com Windows e Mac.
Recomendações e diretrizes para a limpeza do seu produto Wacom
Todos os produtos Wacom podem ser limpos em segurança com 70 ou 75% de álcool isopropílico (álcool de friccionar), quando aplicados num pano macio sem fiapos. Passe suavemente o pano umedecido nas superfícies duras e não porosas do seu produto Wacom, tais como a tela ou outras superfícies exteriores. Não use água sanitária. Evite a entrada de umidade em qualquer abertura e não submerja seu produto Wacom em nenhum agente de limpeza. Veja abaixo para obter dicas adicionais ou entre em contato com sua equipe regional de atendimento ao cliente da Wacom.
Acessórios
Pontas padrão
Pacote com 5 pontas padrão de reposição que podem ser usadas com a maioria das canetas da Wacom.
Pontas flexíveis
Este pacote de cinco pontas flexíveis pretas permite uma maior capacidade de contato ou fricção na mesa.
Pontas de feltro
Pacote com 5 pontas de feltro brancas para reposição.
Caneta Wacom Pen 4K
Experimente ambos, precisão e controle com uma caneta programável com 4.096 níveis de sensibilidade à pressão e tecnologia EMR sem bateria.
Luva de desenho Wacom
Nossa luva ecológica evita manchas na tela Wacom ou na superfície da mesa digitalizadora.
Precisa de ajuda?
-
Visite nossa seção de suporte
Você tem uma pergunta ou problema com seu produto?