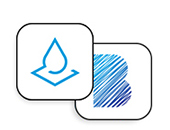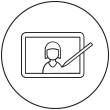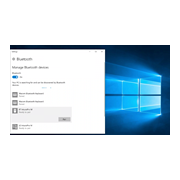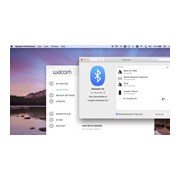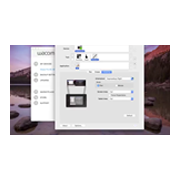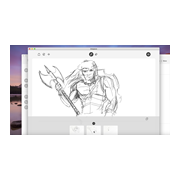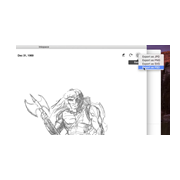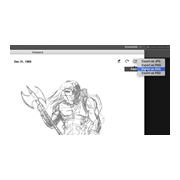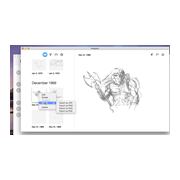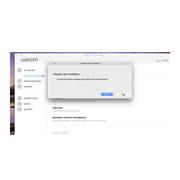Desenho em papel em sua Wacom Intuos Pro Paper Edition

Etapa 2
Execute o aplicativo Wacom Inkspace – se ainda não instalado, faça o download aqui:
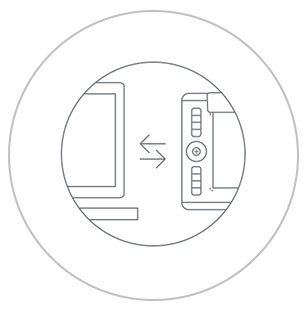
Etapa 3
Siga as instruções de configuração na tela
no aplicativo Wacom Inkspace
Como emparelhar ao computador sua Wacom Intuos Pro Paper através de Bluetooth®.

1. Certifique-se de que sua Wacom Intuos Pro esteja ligada, pressionando o botão liga na lateral do dispositivo.

2. Abra as configurações/preferências de Bluetooth em seu computador. Pressione o botão redondo na Wacom Intuos Pro até que o LED azul, perto do logotipo Wacom, comece a piscar.
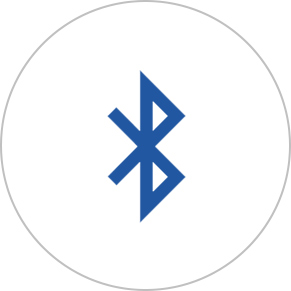
3. No seu computador, selecione "Bluetooth IntuosPro" e, depois, "Emparelhar".
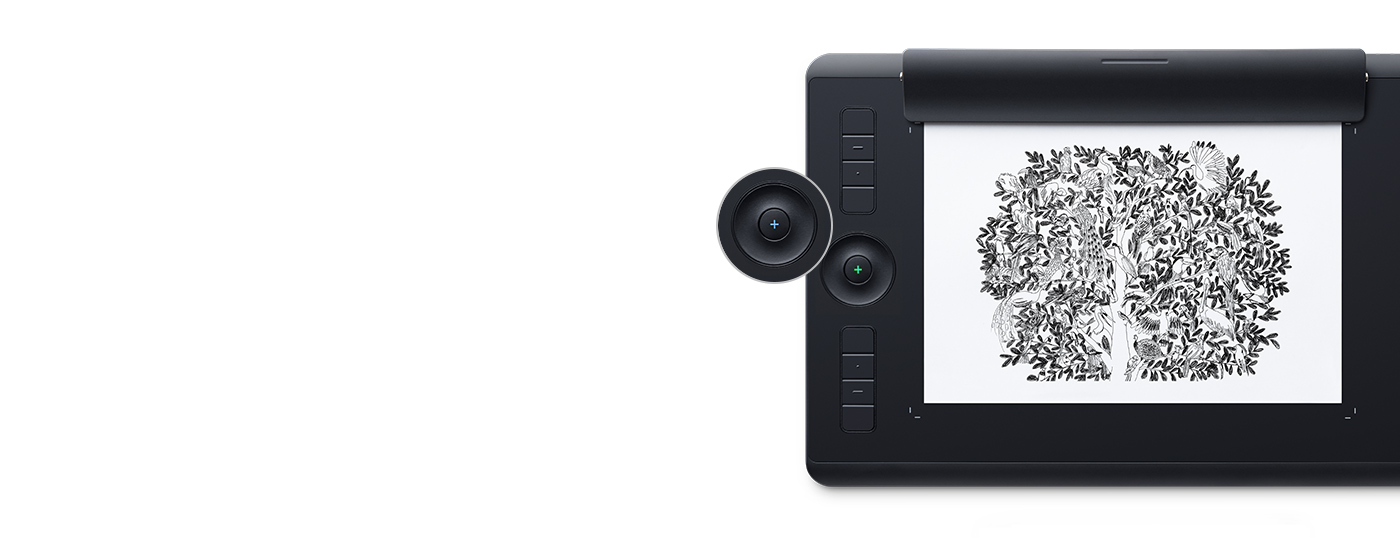
Como salvar um esboço e criar camadas
Certifique-se que sua Wacom Intuos Pro esteja ligada sempre que você desenhar. Para salvar seu esboço e começar um novo, pressione o botão redondo. O LED + mudará de azul para verde. Para criar uma nova camada dentro do seu esboço, clique duas vezes no botão redondo e continue desenhando. O LED + piscará em azul duas vezes. Pressione o botão redondo uma vez quando tiver concluído seu esboço.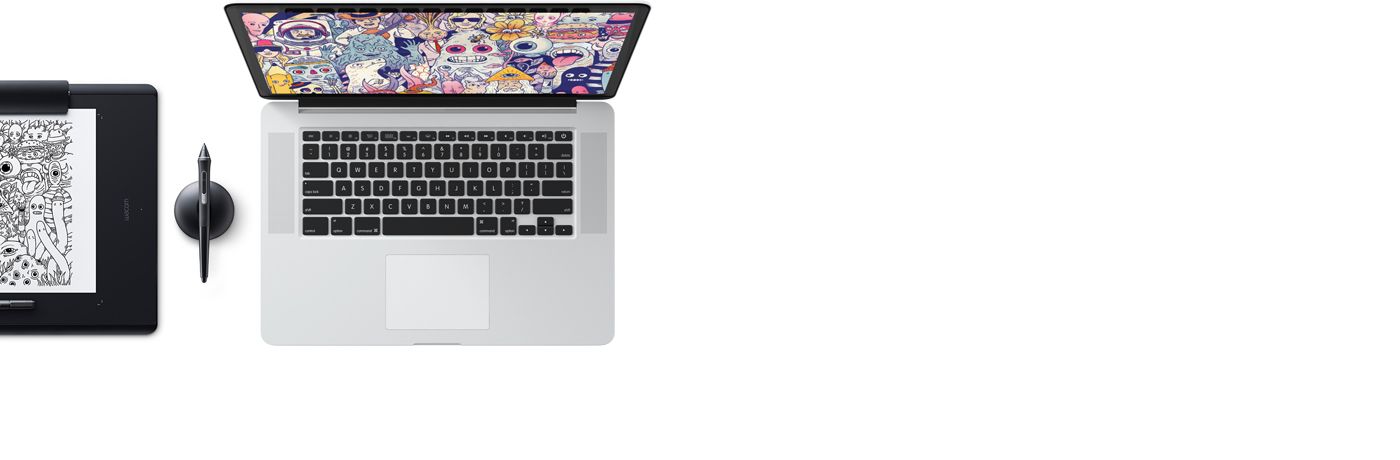
Como transferir um esboço para o aplicativo Inkspace
Se você já instalou e configurou o aplicativo Wacom Inkspace em seu computador, ao conectar sua Intuos Pro via USB ou Bluetooth, seus esboços serão transferidos automaticamente para a biblioteca de aplicativos do Inkspace Desktop em seu computador Windows/macOS. Se você estiver conectado ao seu computador via Bluetooth e seu esboço não aparecer na biblioteca do aplicativo Inkspace Desktop após alguns segundos, pressione o botão redondo.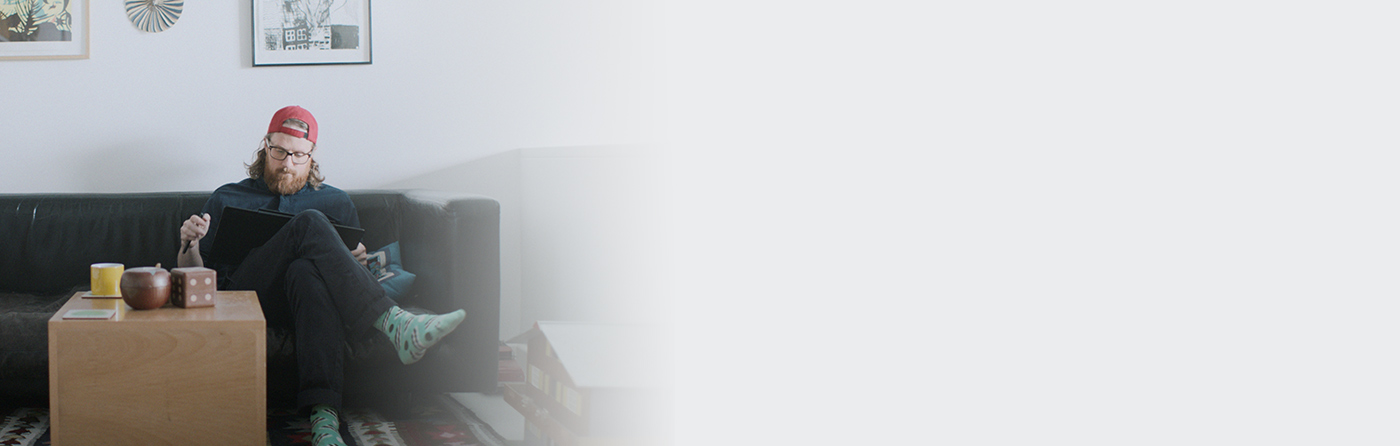
Desenhe em qualquer lugar
Seu dispositivo foi projetado para capturar seus esboços em qualquer lugar, especialmente longe do seu computador. Os esboços serão armazenados na memória do dispositivo e transferidos quando você se reconectar ao computador com o aplicativo Wacom Inkspace Desktop.Desenho em papel com sua Wacom Intuos Pro Paper Edition
-
Primeiros passos com a Wacom Intuos Pro
-
Configuração e uso da Wacom Intuos Pro Paper Edition
-
Emparelhando a Wacom Intuos Pro por Bluetooth para Windows
-
Emparelhando a Wacom Intuos Pro por Bluetooth para Mac
-
Wacom Intuos Pro Paper Edition: Luzes de estado e o que elas significam
-
Fazendo a recarga de tinta na caneta com ponta fina (Wacom Finetip Pen) e na caneta esferográfica (Wacom Ballpoint Pen)
-
Mapeando seu(s) monitor(es) e orientação para a Wacom Intuos Pro
-
Como manipular arquivos no Inkspace Editor
-
Exportação de arquivos no Inkspace Desktop para PSD
-
Exportação de arquivos no Inkspace Desktop para SVG
-
Compartilhamento de imagens via Inkspace Desktop
-
Baixar e iniciar o Inkspace
-
Usar o modo Dinâmico no Inkspace
Acessórios
Caneta Wacom Finetip Pen
Esboce suavemente os mínimos detalhes no papel com a ponta da caneta de 0,4 mm e a tinta gel preta da caneta Wacom Finetip Pen.
Caneta Wacom Ballpoint Pen
Esboce rapidamente com a ponta da caneta de 1,0 mm e a tinta a óleo preta de longa duração da caneta Wacom Ballpoint Pen.
Recarga da Wacom Finetip FT 0.4 (embalagem com 5 unidades)
5 recargas da caneta Wacom Finetip Pen com pontas de 0,4 mm e tinta gel preta.
Recarga da caneta Wacom Ballpoint BP 1.0 (embalagem com 3 unidades)
3 recargas da caneta Wacom Ballpoint Pen com pontas de 1,0 mm e tinta a óleo preta.
Folha de textura Wacom M - padrão
Atualize a Wacom Intuos Pro Medium com uma folha de textura tipo padrão e ela terá o aspecto de nova para desenhar.
Folha de textura Wacom L - áspera
Sinta um atrito maior ao desenhar, substituindo a superfície existente da Wacom Intuos Pro Medium por uma folha de textura tipo áspera.
Wacom pasta protetora M
Proteja seu Wacom Intuos Pro, Cintiq Pro ou MobileStudio Pro com a durabilidade e impermeabilidade do Wacom pasta protetora M.
Case protetor Wacom grande
Proteja sua Wacom Intuos Pro, Cintiq Pro, Cintiq ou MobileStudio Pro com a durabilidade e impermeabilidade da case protetora L.
Caneta Wacom Pro Pen 3D
Projetada tendo em mente a criatividade em 3D, a caneta Wacom Pro Pen 3D proporciona controle total de navegação em 3D.
Pontas Padrão da Caneta - Caneta Wacom Pro Pen 2 , Caneta Wacom Pro Pen 3D (embalagem com 10)
10 pontas padrão para as canetas Wacom Pro Pen 2 e Wacom Pro Pen 3D.
Pontas de Feltro da Caneta - Caneta Wacom Pro Pen 2 , Caneta Wacom Pro Pen 3D (embalagem com 10)
10 pontas de feltro para as canetas Wacom Pro Pen 2 e Wacom Pro Pen 3D.
Caneta Wacom Pro Pen 2 com estojo
Desempenho excepcional da caneta: a caneta Wacom Pro Pen 2 apresenta 8.192 níveis de sensibilidade à pressão, resposta de inclinação e rastreamento praticamente sem atrasos.
Luva de desenho Wacom
Nossa luva ecológica evita manchas na tela Wacom ou na superfície da mesa digitalizadora.
Precisa de ajuda?
-
Visite nossa seção de suporte
Você tem uma pergunta ou problema com seu produto?