Pen tablets
Sketch, draw and edit images with a responsive pad, a precise pen and see your creations appear on screen.

One of the important steps towards achieving a truly paperless office is the electronic signature in Word. Printing out a document, then signing it, and then scanning it back in is tedious, and not at all necessary. There are two ways of creating a signature in Word which we will show you here.

In order to insert your signature into a Word document, the following two possibilities exist:
A Wacom pen is the more convenient solution – especially if you frequently want to sign documents electronically. Additionally, the pen is used for other purposes such as creating electronic margin notes in Word or for drawing. Below, we will explain both possibilities on how to sign a Word document.
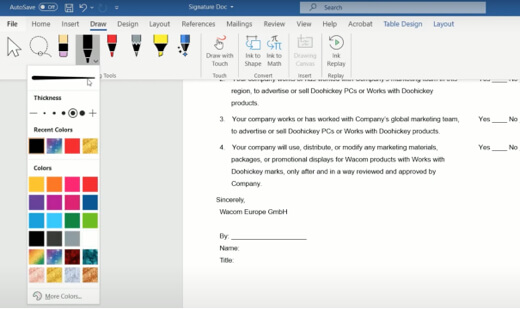
To sign a Word document, we can use a Wacom pen tablet or pen display. Using this we simply write as if it were on a sheet of paper, only digitally.
To sign a Word document with the Wacom pen, proceed as follows:

Instead of a Wacom pen, you could of course just as well use your mouse or your index finger on the touchpad to create a signature. However, this usually looks quite spidery and unprofessional.
We recommend that you save the document as a pdf at this point so that it cannot be changed later.
The advantage over and above the scanned signature is quite clearly that this signature looks much more authentic.

The second option would be to photograph or scan your original signature on paper and save it as an image file on your computer. Make sure that the size of the final image is suitable. For this option, the following steps are necessary:
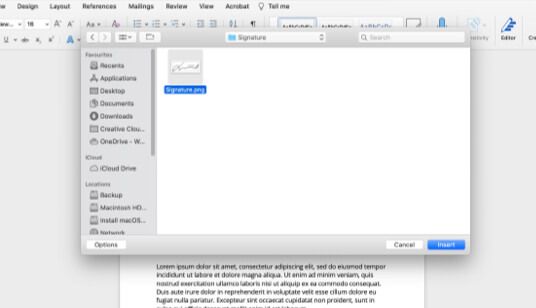
The advantage of this method is that you only have to scan and prepare the signature once. This way you always have your electronic signature in Word quickly to hand later. The disadvantage is that it doesn't often look particularly professional. This is because, together with the signature, you have also photographed the paper you signed on. So, the signature inserted as an image will almost always stand out against the background of the document. Many signatures are also naturally curved and slanted, tending up or down and not sticking to the lines. This individuality is lost with this option. That is why cropping the scanned signature will need a little skill.
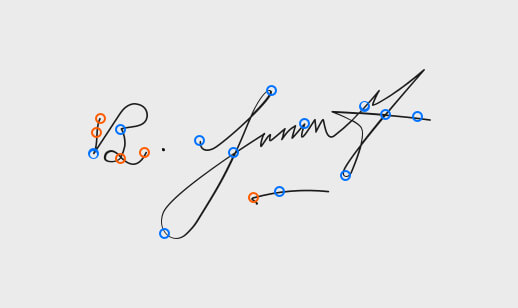
To separate your signature from the background you will need to do the following.
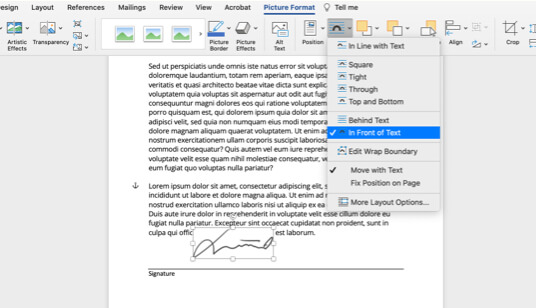
If you have some experience with graphics programs, you can also create a transparent background after cropping the signature. In this case, you can employ the following settings in order to position the signature aesthetically over a text or a line.

Particularly with a signature in electronic form, security and document authenticity are important. It is too easy to forge a signature on electronic documents. In principle, anyone who has your handwritten signature taken from any document can photograph it and insert it electronically into a Word document. That is why a variety of levels of security for electronic signatures exist. The most secure is a digital signature with a certificate. For some documents, you actually need this in order for your signature to be valid. For other documents, such as job applications or subscription cancellations, a digital signature in Word created by inserting a picture or signing straight away with the Wacom pen is sufficient. Wacom’s digital ink software is based on Wacom Ink Layer Language (WILL) technology. With this technology your signature is rendered with biometrical accuracy across a wide range of devices and applications.
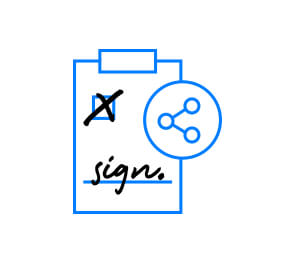
Make sure you never share your electronic signature in Word format. Without Write Protection, the Word document containing your signature is far too easy to alter, and can be misused for frivolous purposes. Therefore, always save the document as a pdf. And only share it as a pdf.

Of course, you can do more than just draw a signature with a Wacom pen. You can also use it to add marginal notes, highlight passages of text, create mind maps digitally and even draw portraits or landscapes, for example. You might be interested in our tutorials "How To Draw a Dog" or "How To Draw a Female Face". Use a Wacom pen just like a normal pencil or fountain pen - but always with the advantage of having everything available digitally.
Wacom One creates a pen-on-paper feeling, thanks to a 13.3” screen with natural surface friction and minimal reflection. The pen feels light and natural in your hand and transforms into a pencil, paintbrush or chalk in your selected software. It can even be used as an eraser. Perfect for signing documents. Creative software comes included, along with the ability to connect to your Mac or PC, as well as certain Android devices.

Wacom One 13
Sign and create directly on a high resolution screen with a precise pen.

Sketch, draw and edit images with a responsive pad, a precise pen and see your creations appear on screen.

Draw, design and create directly on a high resolution screen with a precise pen.

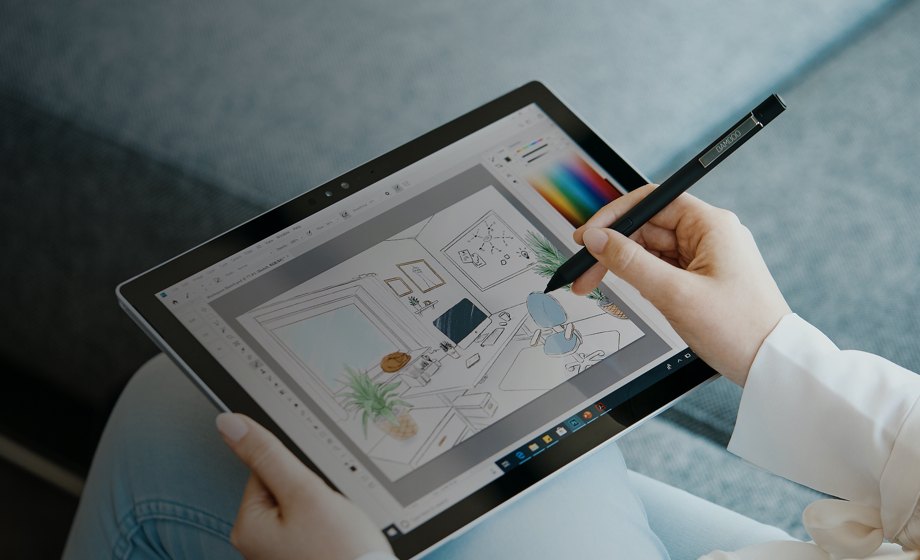
Wacom’s vision is to bring people and technology closer together through natural interface technologies. This has made it the world’s leading manufacturer of interactive pen tablets and displays as well as of digital styli and solutions for saving and processing digital signatures. The advanced technology of Wacom’s intuitive input devices has been used to create some of the most exciting digital art, films, special effects, fashion and designs around the world and provides business and home users with their leading interface technology to express their personality. Founded in 1983, Wacom is a global company based in Japan (Tokyo Stock Exchange 6727) with subsidiaries and affiliate offices around the world to support marketing and distribution in over 150 countries.