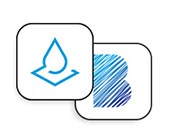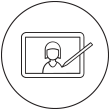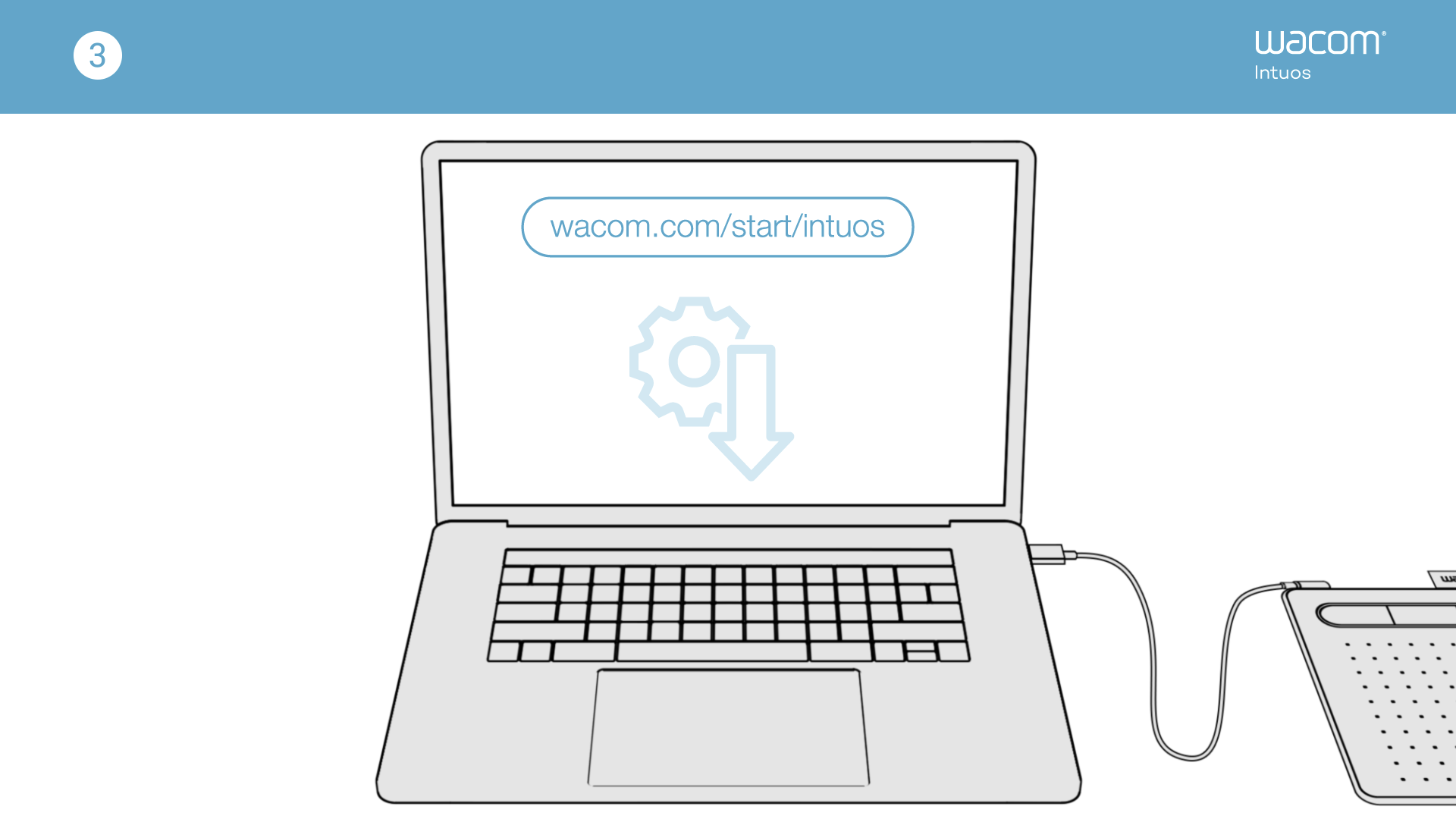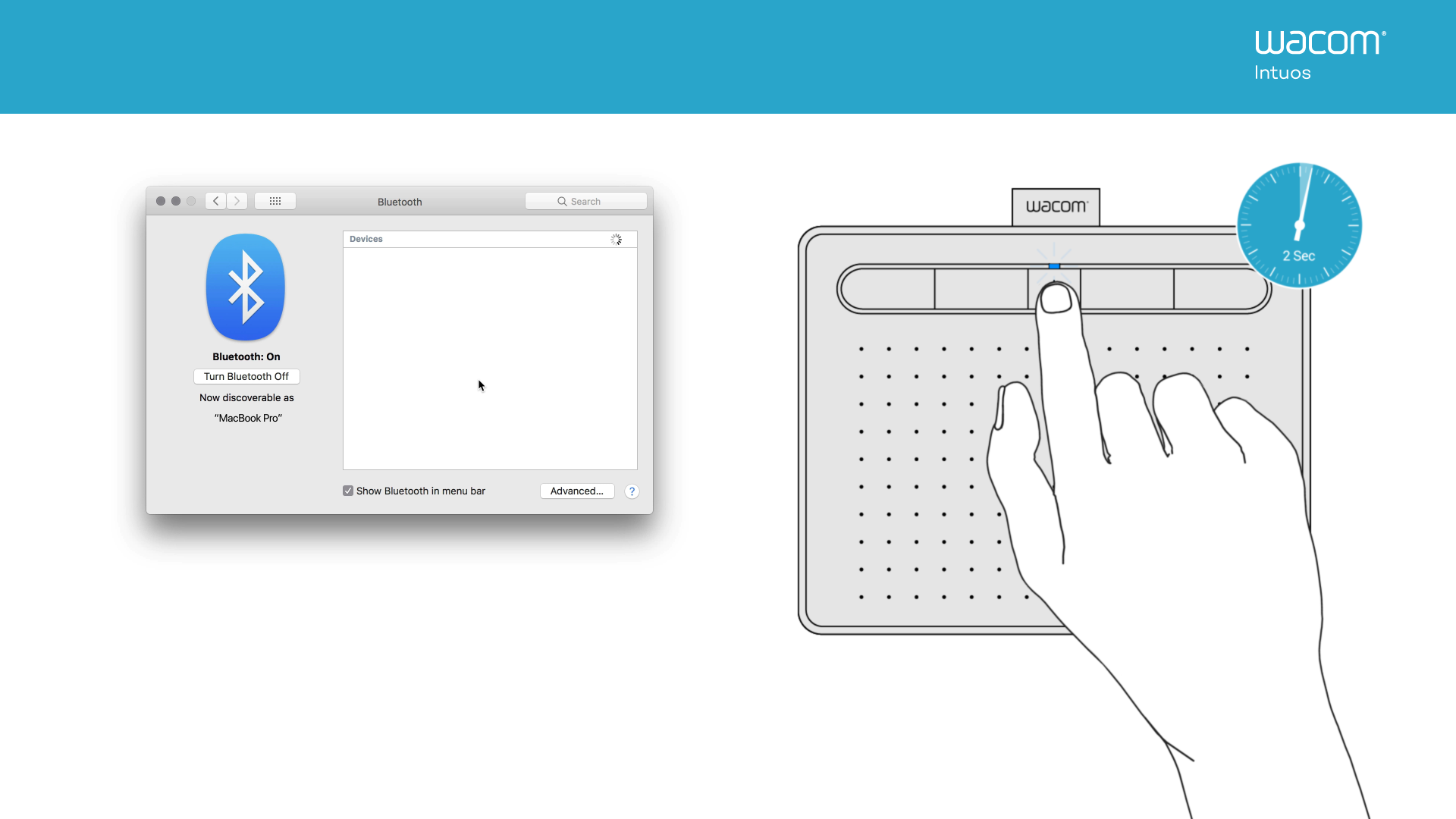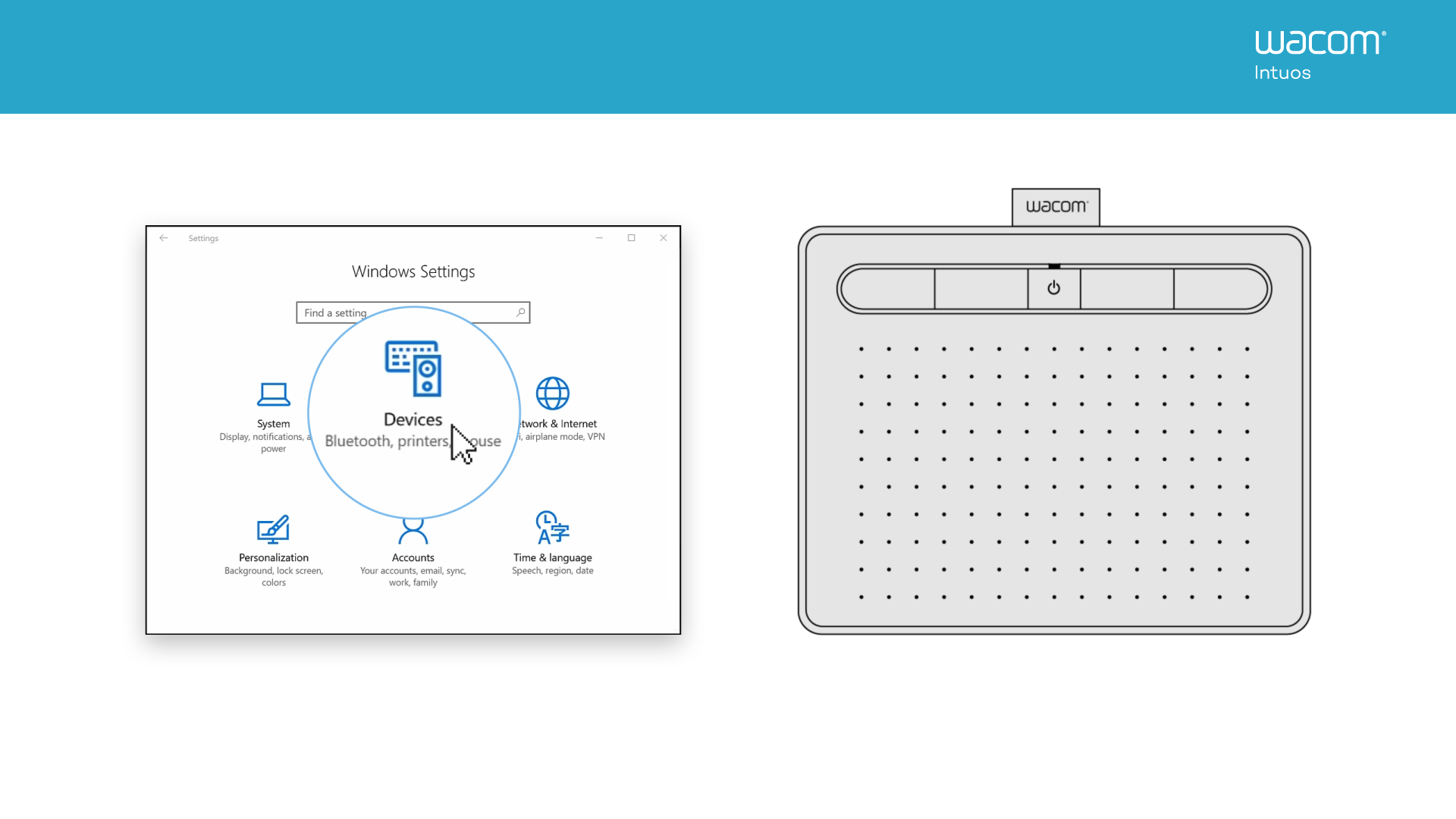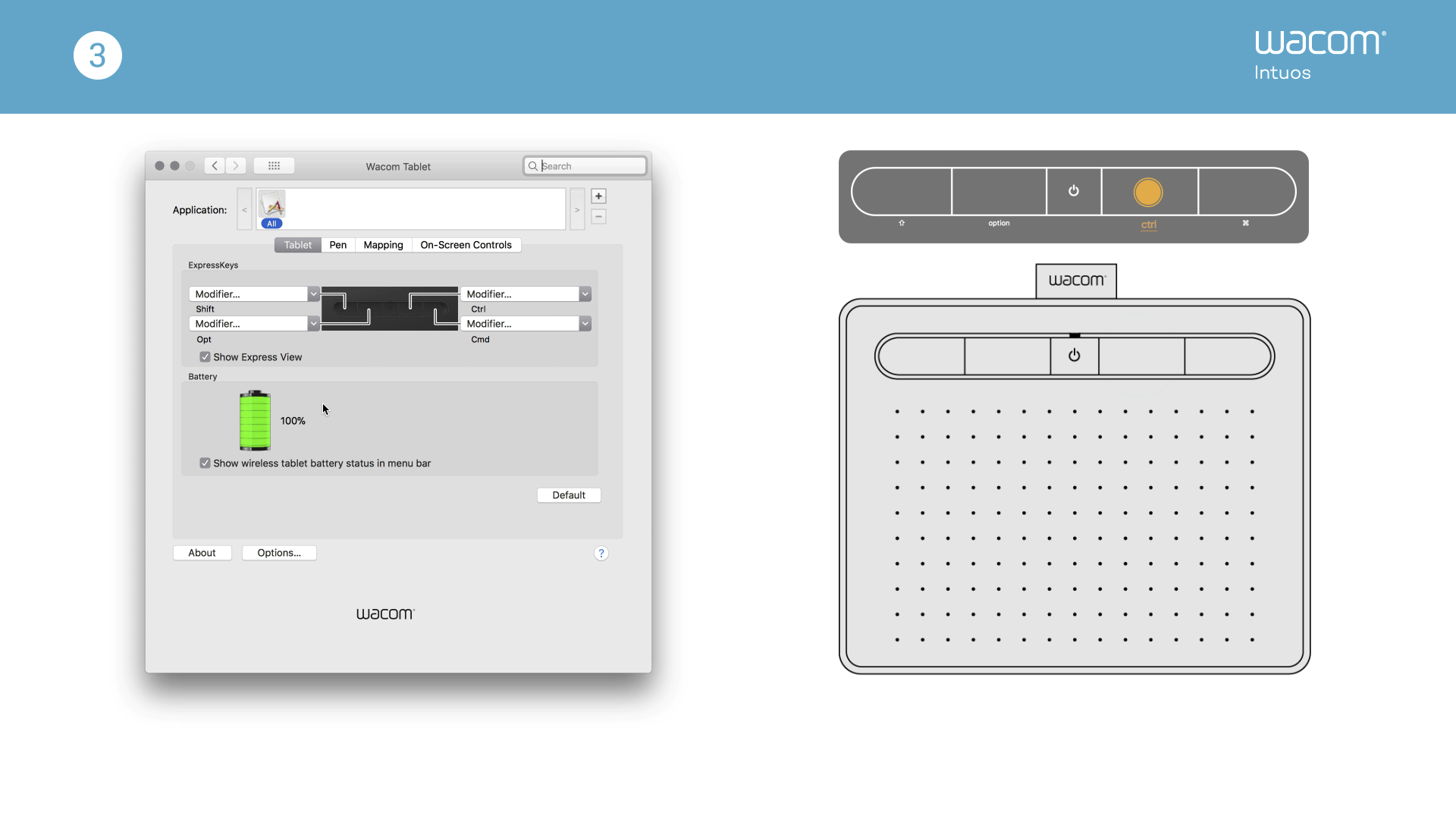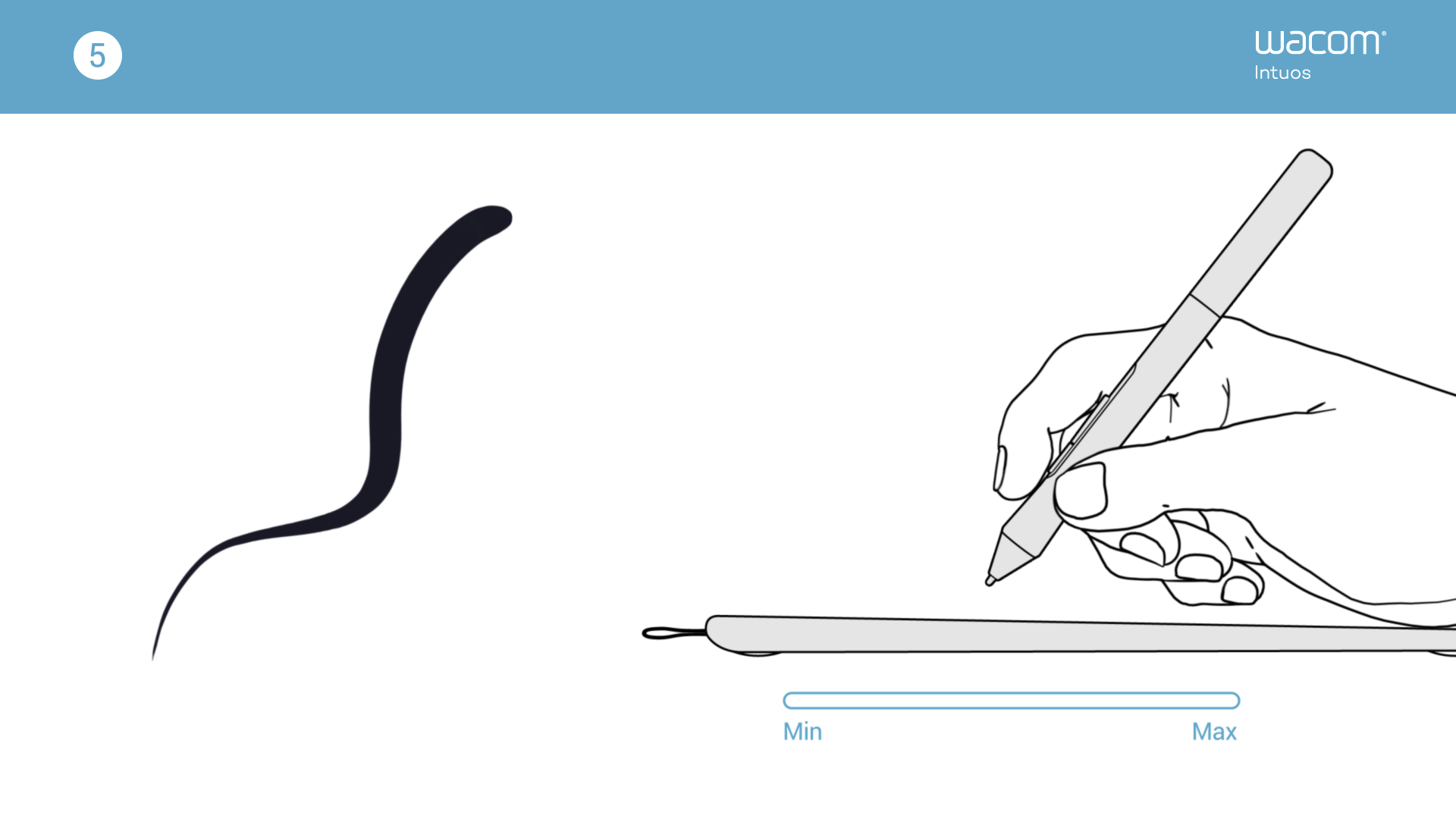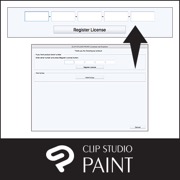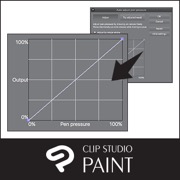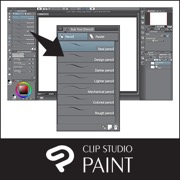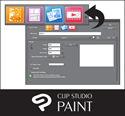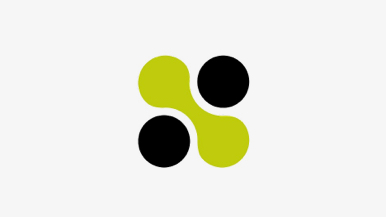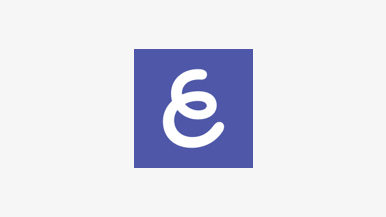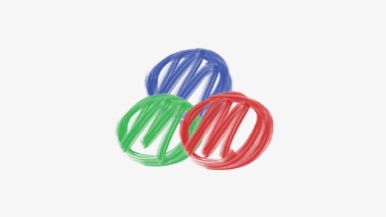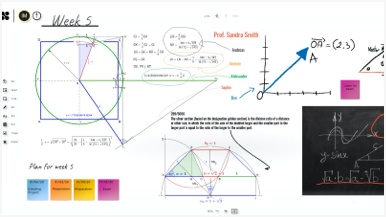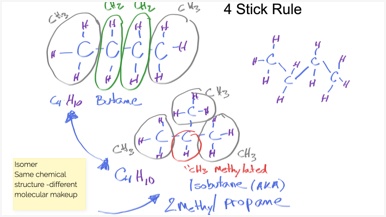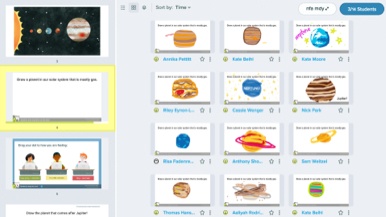Primeros pasos con Wacom Intuos
Comenzar a crear con tu nuevo Wacom Intuos es pan comido. Tan solo debes seguir estos pasos.
Sigue estos pasos para
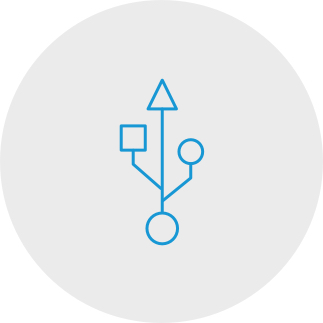
Paso 1
Conecta el cable USB a tu tableta
y computadora.

Paso 2
Descarga el controlador e instálalo*
*Para Mac: la instalación del controlador requiere la configuración de Seguridad y Privacidad.Por favor, visita esta página
*No es necesario para Chromebook
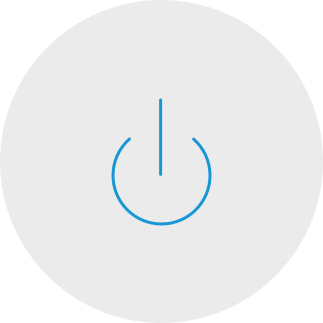
Paso 3
Reinicia tu computadora (solo para Windows, no necesario para Mac y Chromebook) y sigue las instrucciones para configurar tu Intuos y conseguir tu software*.
*Para obtener tu software gratuito deberás iniciar sesión o crear un Wacom ID y registrar tu Intuos. Puede ser necesario registrarse con los proveedores de software. La compatibilidad del software depende del sistema operativo.
Cómo instalar el controlador de Wacom en tu Mac – Solución de problemas
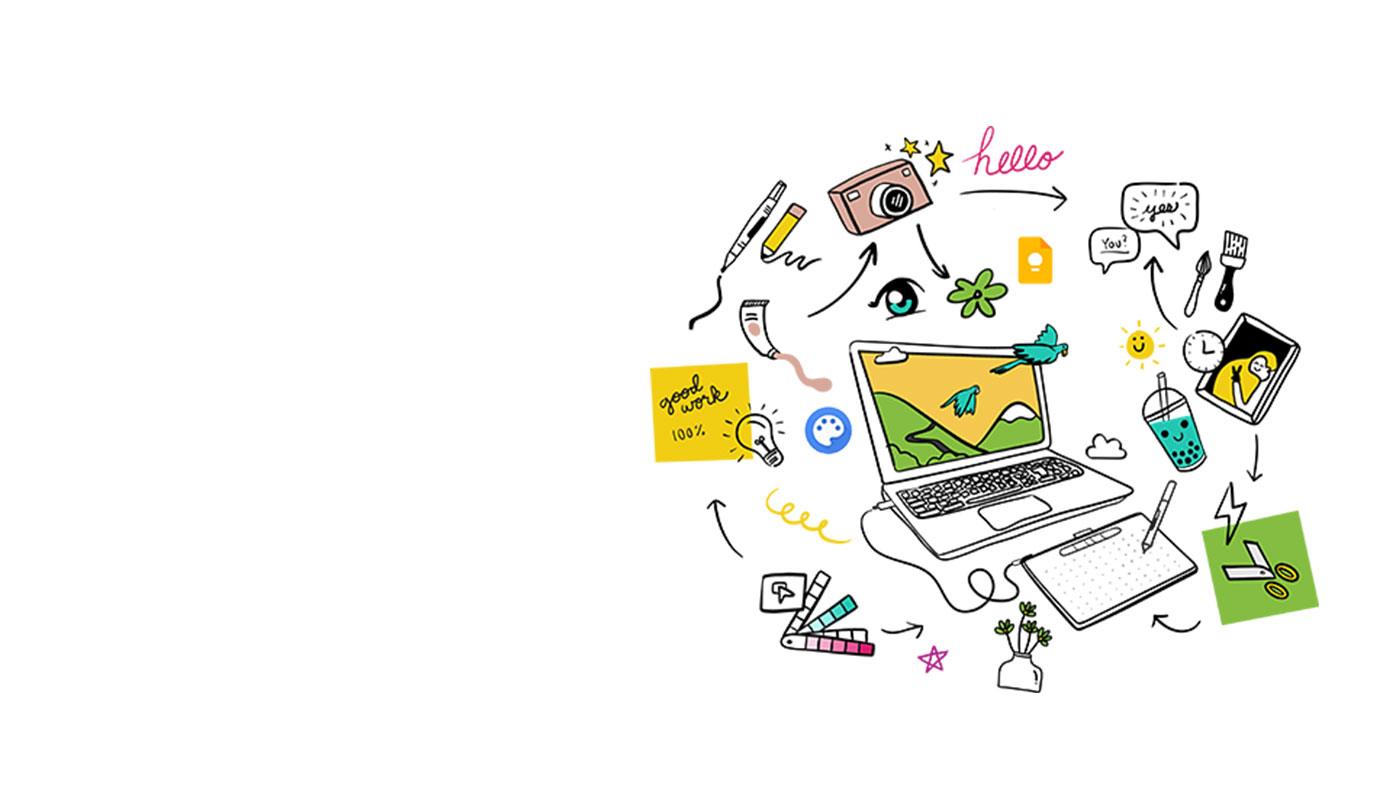
Wacom Intuos* también funciona con Chromebook. Explora nuevas maneras de ser creativo, con software descargable y un lápiz preciso y sensación natural.
Gracias a su sencilla configuración y su sensibilidad natural a la presión, no habrá nada que frene tu creatividad. Y para asegurar que siempre puedas aprovechar cada proyecto al máximo, también está disponible para su descarga el software creativo y educativo.
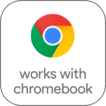
Este producto funciona con dispositivos capaces de ejecutar la última versión de ChromeOS y ha obtenido la certificación de cumplimiento de los estándares de compatibilidad de Google. Google no se responsabiliza del uso que se le dé a este producto ni del cumplimiento de los requisitos de seguridad. Android, Chromebook y la insignia Works With Chromebook son marcas comerciales de Google LLC. El lápiz debe usarse con la tableta para funcionar con ChromeOS. El robot Android se reproduce o modifica a partir de trabajos creados y compartidos por Google y se utiliza conforme a las condiciones descritas en la licencia de atribución Creative Commons 3.0.
* La compatibilidad con ExpressKeys™ estará disponible más adelante en 2022.

Funcionalidad plug-and-play. Conecta tu Wacom Intuos a un dispositivo Chromebook
Comprueba que tu Chromebook sea compatible. Wacom Intuos funciona con modelos Chromebook capaces de ejecutar la última versión de Chrome OS (se requiere el Kernel 4.4 +). Enchufa el cable USB* en tu pen tablet y tu Chromebook respectivamente. No es necesario descargar ni instalar ningún controlador. Ya puedes disfrutar de las ventajas de la entrada de lápiz digital en tu Chromebook.
Consulta la lista de dispositivos Chromebook compatibles
*Algunos dispositivos Chromebook requieren un adaptador USB-C.
*Para obtener tu software gratuito deberás iniciar
sesión o crear un Wacom ID y registrar tu Intuos. Podría ser necesario registrarse con los proveedores de software.
Registra tu Wacom Intuos
Si ya has instalado tu Wacom Intuos, sigue estas instrucciones para registrar tu dispositivo.
Cómo emparejar Wacom Intuos a tu computadora por Bluetooth®
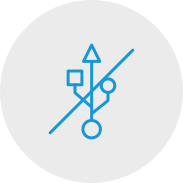
Paso 1
Desconecta la tableta

Paso 2
Abre la configuración de Bluetooth/
Preferencias en tu computadora.

Paso 3
Oprime el botón de encendido (en el
medio) de tu Intuos y el LED
empezará a parpadear con una luz azul.
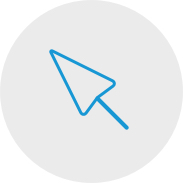
Paso 4
En tu computadora, selecciona "Wacom Intuos"
y luego "Emparejar".
Conecta tu Wacom Intuos a tu dispositivo Android™

Paso 1
Asegúrate de que tu dispositivo Android (smartphone o tableta) sea compatible
Consulta la lista de dispositivos Android compatibles
Paso 2
Instala la actualización de firmware en tu computadora a través de Wacom Desktop Center
Soporte de Wacom
Paso 3
Obtén un adaptador OTG de otro fabricante que sea apto para tu dispositivo, para conectarlo al cable de Intuos
Ver la lista de adaptadores recomendados
Crea en tu Wacom Intuos en el modo Android
Para disfrutar de un espacio creativo óptimo en tu Wacom Intuos (ver las marcas azules en el gráfico de la izquierda), asegúrate de que esté en posición apaisada mientras que tu smartphone está en orientación vertical.
Cómo usar tu Wacom Intuos
-
Configuración de tu tableta Wacom Intuos
-
Conectar la tableta Wacom Intuos con Mac por Bluetooth
-
Conectar la tableta Wacom Intuos con Windows por Bluetooth
-
Cómo emparejar la tableta Wacom Intuos a otra computadora
-
Personalizar la configuración de tu tableta Wacom Intuos
-
Cómo usar el Wacom Pen 4K
-
Reemplazar puntas de tu Wacom Pen 4K
-
Descargar software para tu Wacom Intuos
Manos a la obra
-
CLIP STUDIO PAINT de un vistazo
-
Conectar la pen tablet e instalar el controlador
-
Descargar el software, confirmar el número de serie e instalar
-
Ejecutar CLIP STUDIO PAINT y registrar la licencia
-
Fundamentos y configuración de la pen tablet
-
Escoge una herramienta y dibuja en CLIP STUDIO PAINT
Creemos una ilustración
-
El proceso de crear una ilustración
-
Crear un nuevo lienzo, borradores y bocetos
-
Entintar
-
Fundamentos del color: pintura básica estilo anime
-
Variaciones de color: pintura mate
-
Variaciones de color: acuarela
Creemos un cómic
-
El proceso de creación de un cómic
-
Crear un nuevo lienzo, resolución y capas
-
Esbozar un cómic
-
Texto y globos
-
Bosquejar
-
Creación de marcos
-
Entintado y globos de texto
-
Fondo
-
Fondo (2)
-
Texto dibujado a mano
-
Líneas de efectos
-
Pinceles decorativos
-
Patrones tonales
-
Colorear un cómic
Crear un cómic monocromático para impresión
-
Consejos para crear un cómic monocromático para impresión
Ventajas de CLIP STUDIO PAINT
-
Cómo importar dibujos tradicionales y extraer líneas
-
Varias reglas
-
Maniquís tridimensionales
-
Dibujar con vectores
-
Cómo usar materiales de CLIP STUDIO ASSETS
Cómo pintar con Painter Essentials 8
-
Introducción a la interfaz de usuario de Painter Essentials 7
-
Introducción a la interfaz de usuario de Painter Essentials 6
-
Pintar un personaje entero
-
Cómo pintar pelo suelto
-
Cómo pintar labios realistas
-
Cómo pintar ojos realistas
-
Primeros pasos con la pintura automática
-
Cómo añadir detalles pintados a mano a una pintura automática
-
Esbozar a partir de una foto
Videos para ayudarte a empezar
Conectar y descargar controlador + Empezar a usar Zoom y Teams

Conectar y descargar controlador

Empezar a usar Zoom

Empezar a usar Teams
Paquete de aplicaciones educativas
Registrarse y descargar
Empezar a usar aplicaciones
Wacom Desktop Center
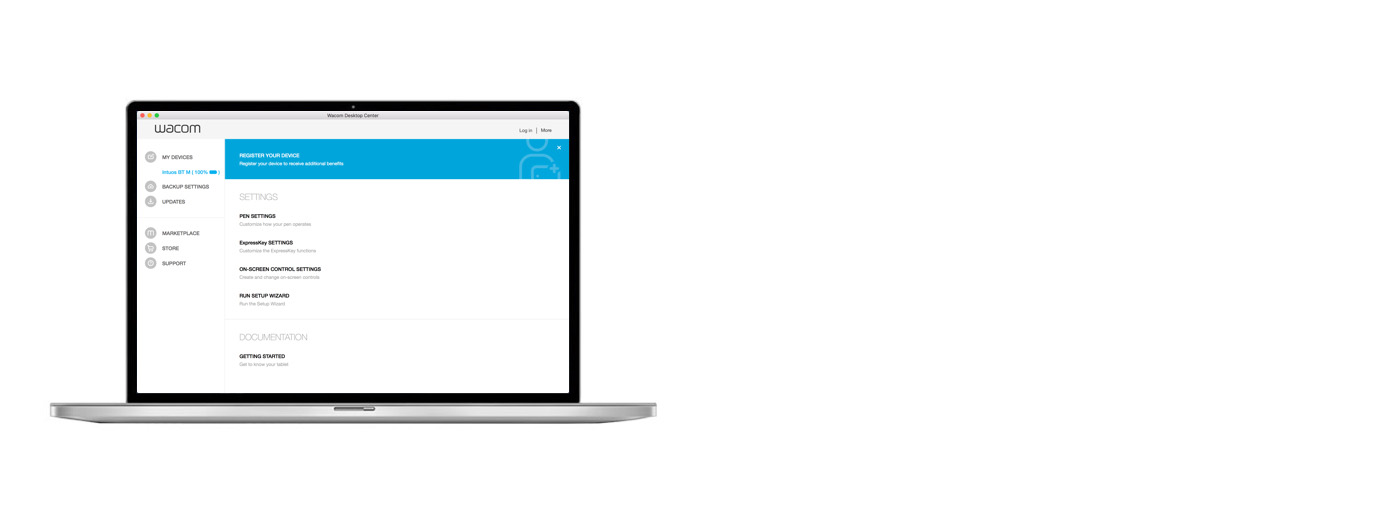
Abrir el Wacom Desktop Center* para:
✔ Personalizar ajustes para las teclas ExpressKey, el menú radial y los botones del lápiz
✔ Acceder a la ayuda de usuario
✔ Descargar las actualizaciones de firmware, software y controladores
✔ Consultar tutoriales
*Disponible en Mac y PC con Windows.
Recomendaciones y pautas para limpiar su producto de Wacom
Todos los productos de Wacom se pueden limpiar de forma segura con alcohol isopropílico al 70 o 75 por ciento (alcohol para frotar) cuando se aplica a un paño suave sin pelusa. Pase ligeramente el paño humedecido en las superficies duras y no porosas de su producto de Wacom, como la pantalla u otras superficies exteriores. No utilice lejía. Evite humedecer las aberturas y no sumerja su producto de Wacom en ningún producto de limpieza. Consulte a continuación para obtener sugerencias adicionales o comuníquese con su equipo de servicio al cliente de Wacom local.
Accesorios
Juego de puntas negras para lápiz Intuos
Paquete de 5 puntas negras de plástico duro que pueden utilizarse con la mayoría de los lápices Wacom.
Puntas flexibles
Este paquete de 5 puntas flexibles negras te brinda más «agarre» o fricción en la tableta.
Puntas de rotulador
Paquete de 5 puntas de repuesto blancas de rotulador.
Wacom Pen 4K
Disfruta tanta de la precisión como del control gracias a un lápiz programable con 4096 niveles de sensibilidad a la presión y la tecnología EMR sin batería.
Guante de dibujo Wacom
Nuestro guante ecológico evita las manchas de la superficie de tu tableta o pantalla Wacom.