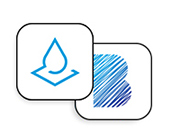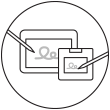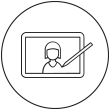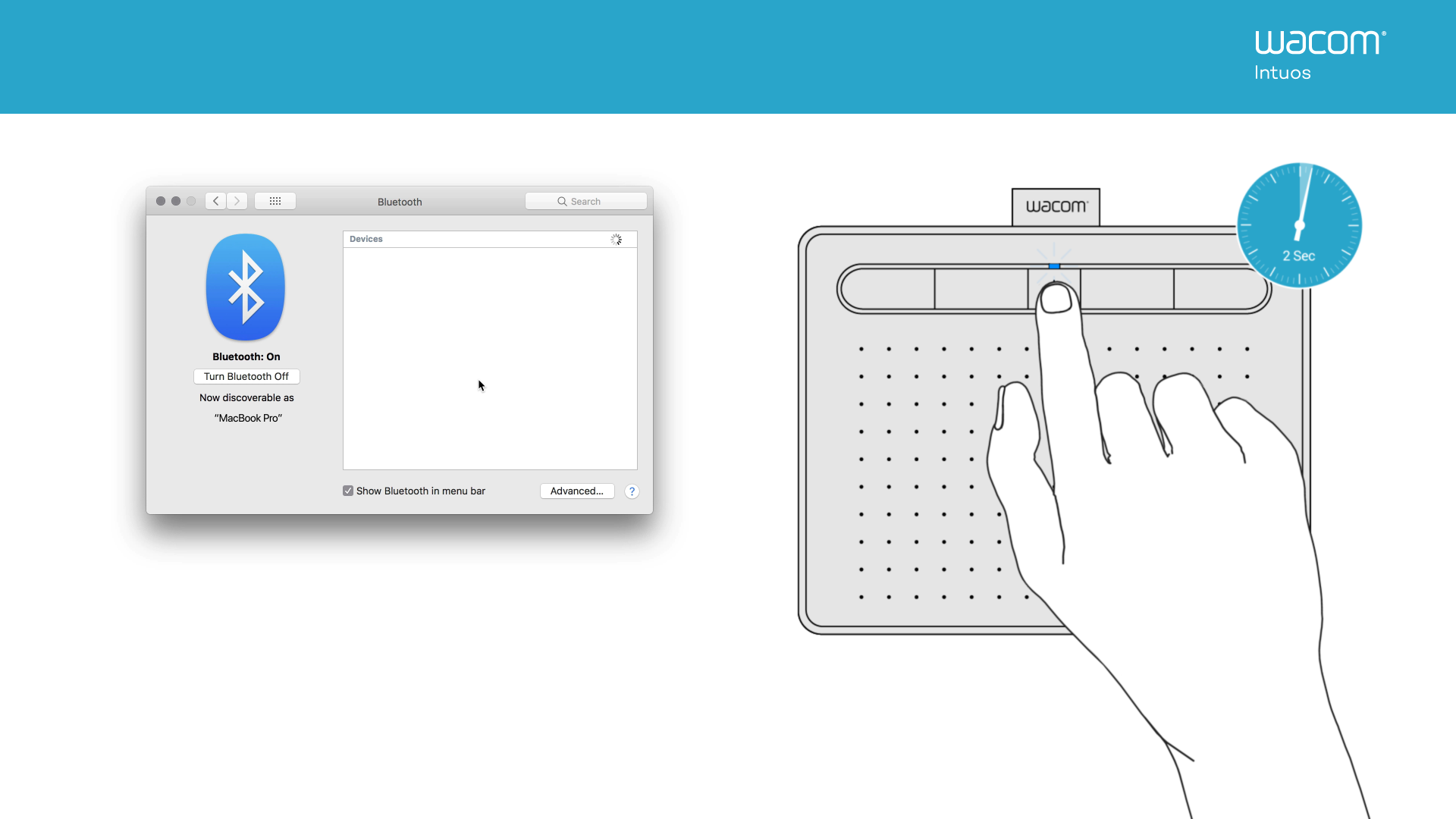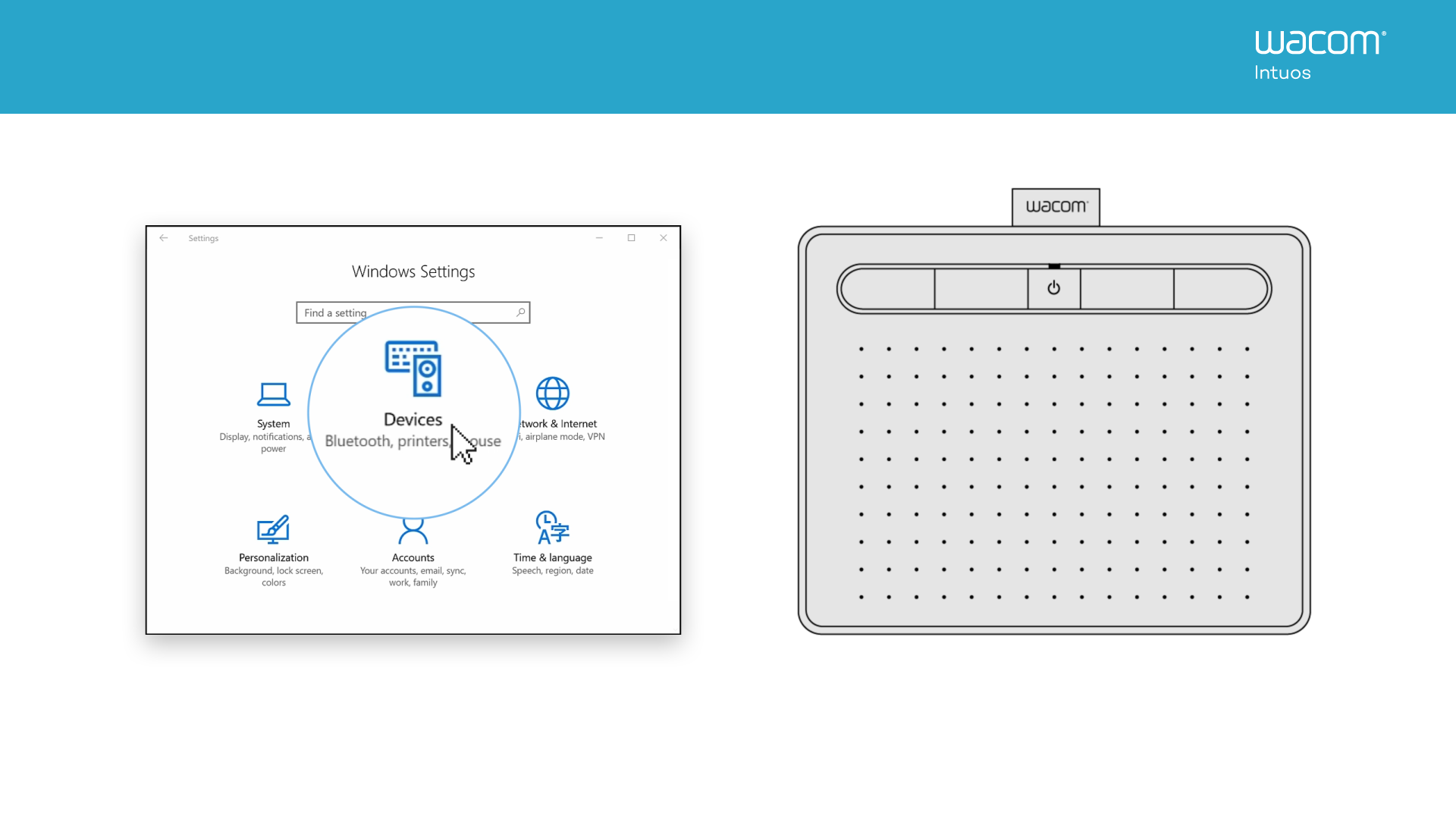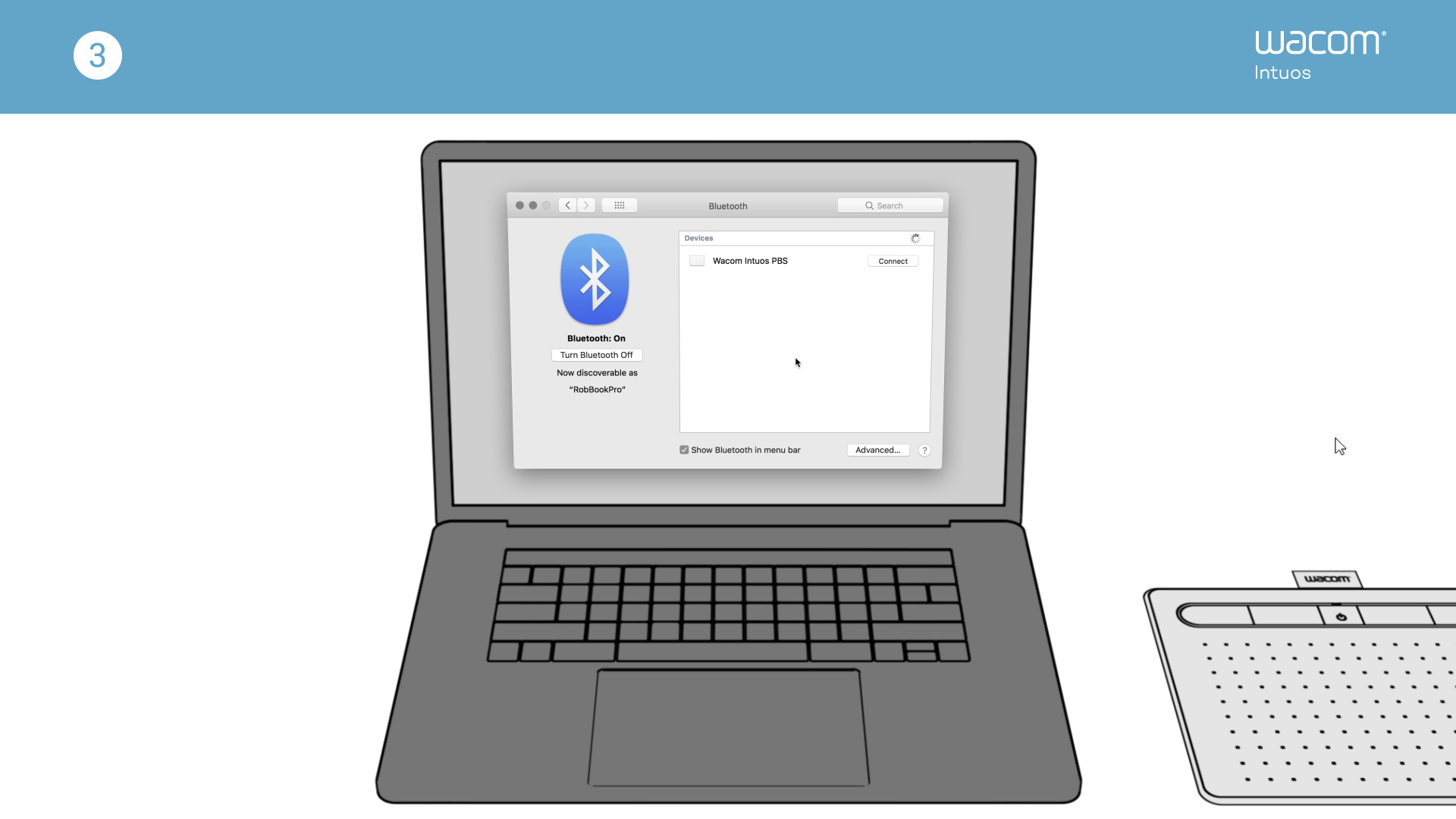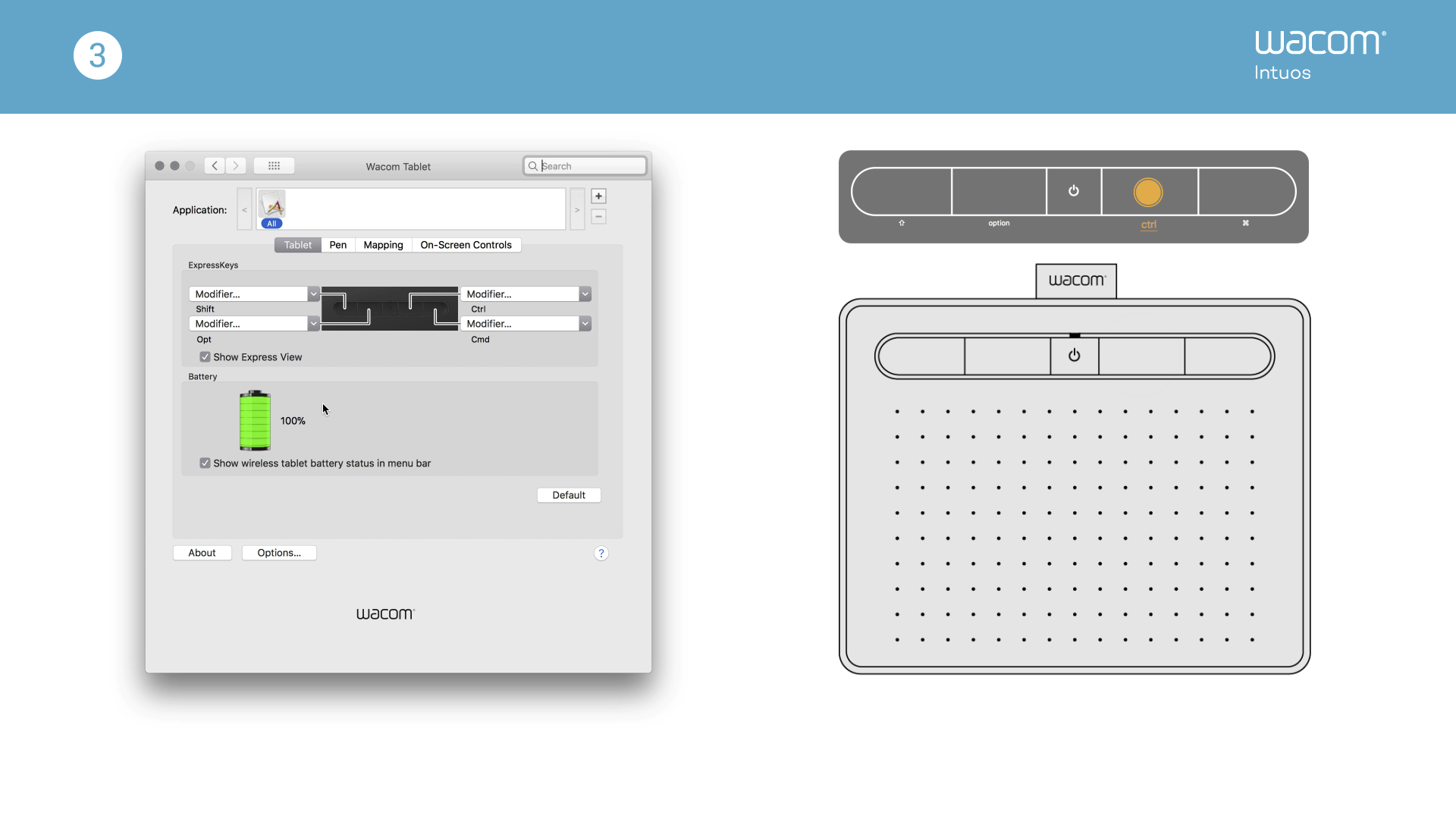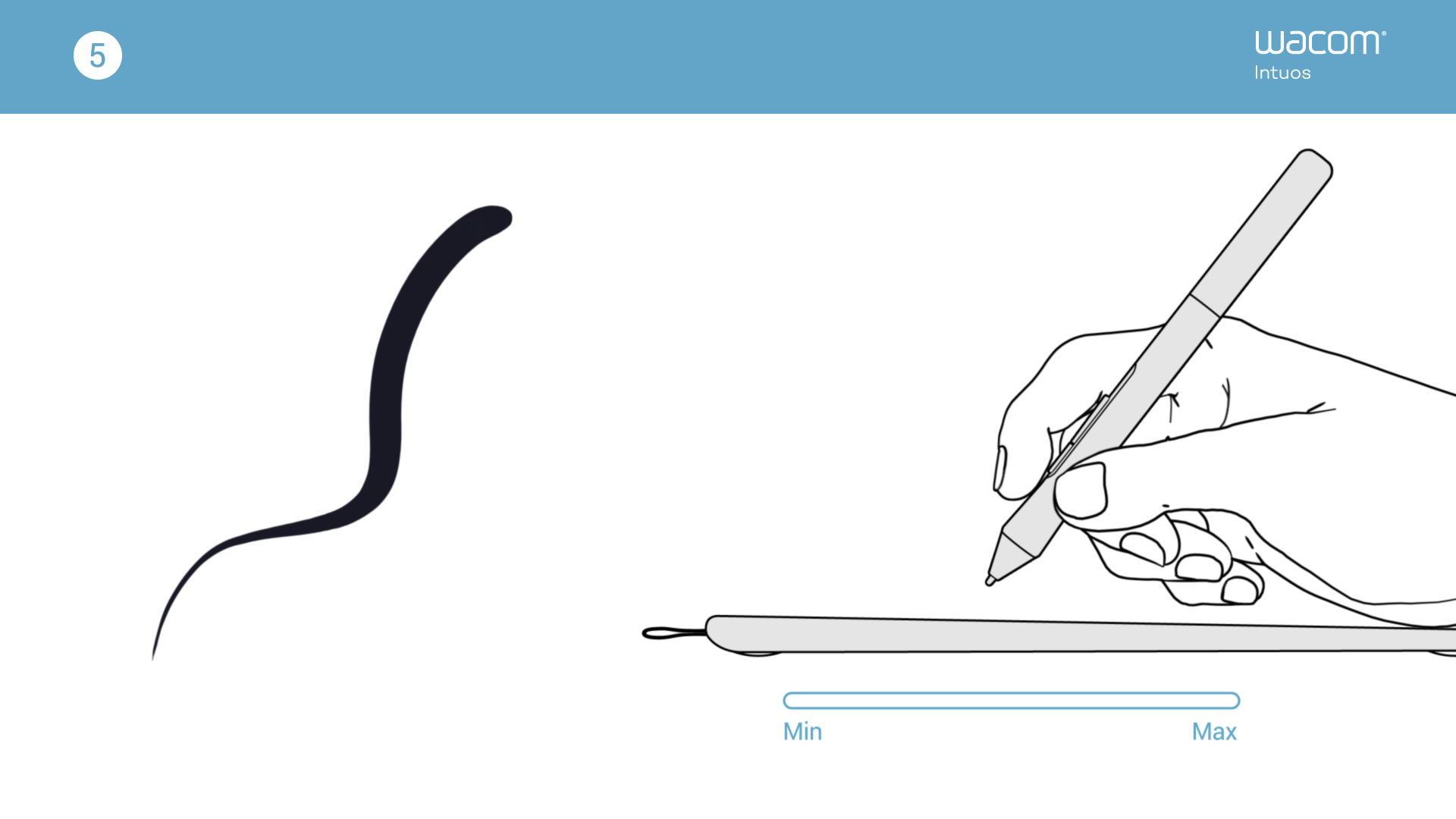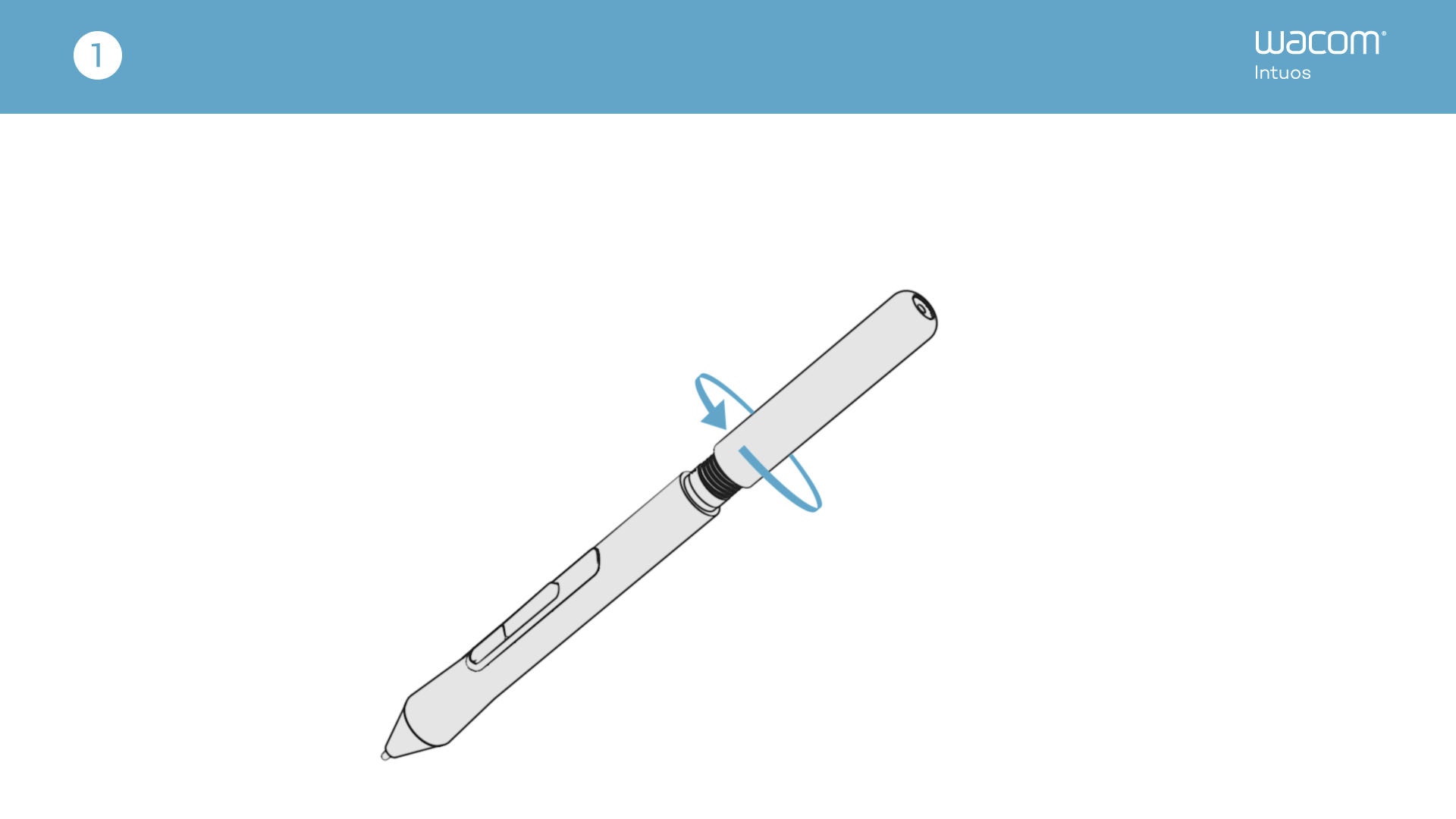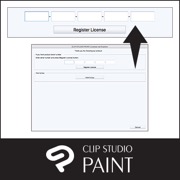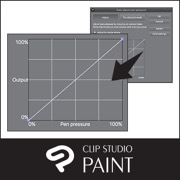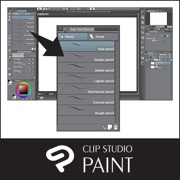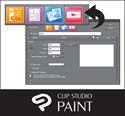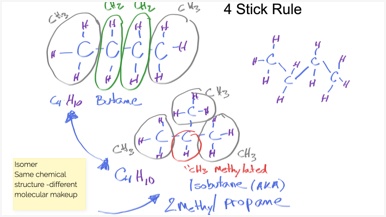Wacom Intuos 시작하기
새롭게 출시된 Wacom Intuos를 사용하면 쉽게 만들 수 있습니다. 아래에 명시된 단계를 수행하시기 바랍니다.
아래의 단계에 따라
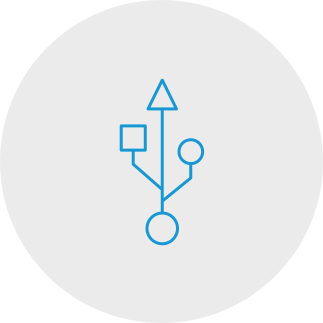
1단계
USB 케이블을 태블릿
및 컴퓨터에 연결하세요.
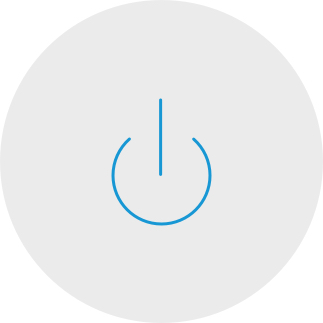
3단계
컴퓨터를 다시 시작(Windows만 해당, Mac 및 Chromebook은 제외)하고 지침에 따라 Intuos를 설정한 다음, 소프트웨어를 다운로드합니다*.
*로그인하거나 Wacom ID를 만들고 Intuos를 등록하기 위해 필요한 무료 소프트웨어를 다운로드합니다. 소프트웨어에 따라 추가 등록 절차가 있을 수 있습니다. 소프트웨어 호환성은 운영 체제에 따라 다릅니다.
Mac에서 Wacom 드라이버를 설치하는 방법 – 문제 해결
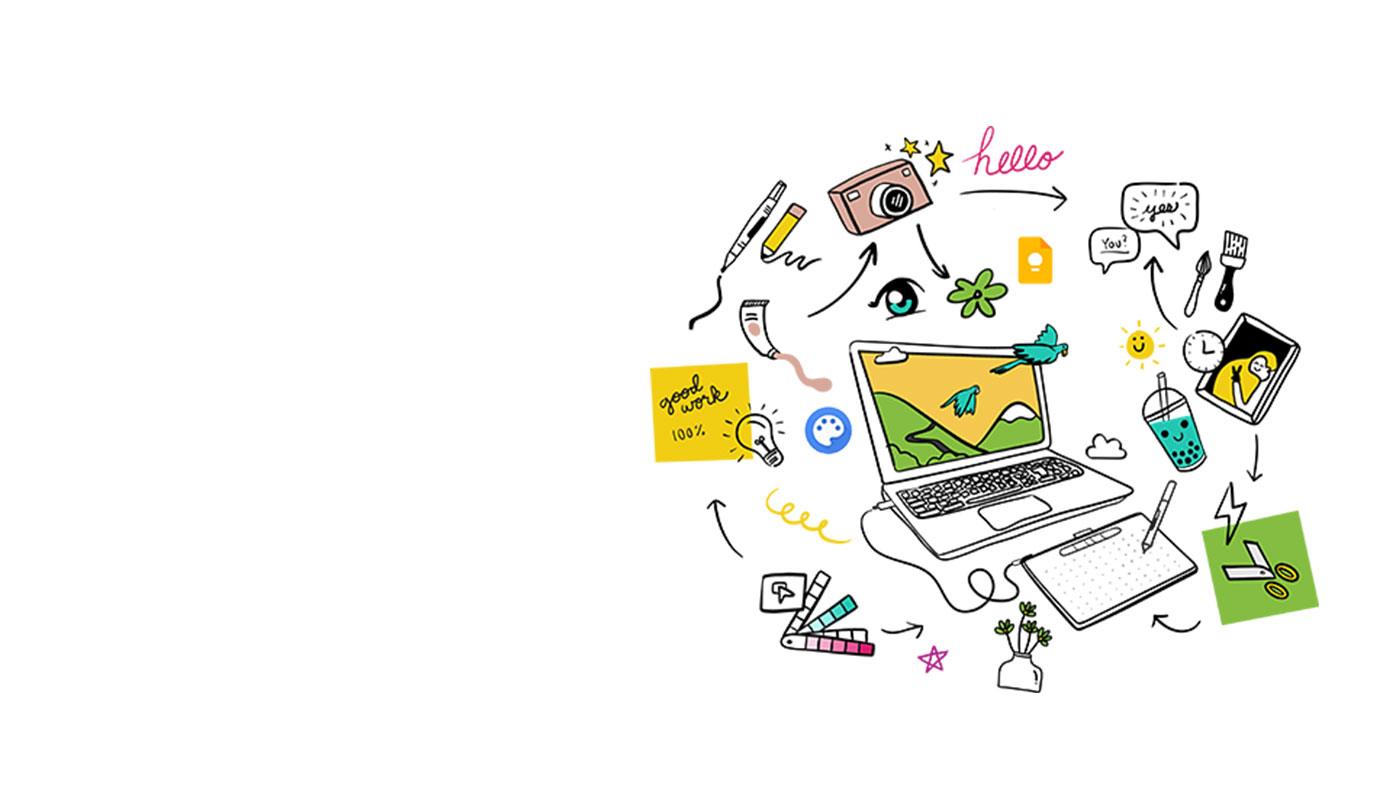
Wacom Intuos*는 Chromebook과 함께 작동합니다. 다운로드할 수 있는 소프트웨어 그리고 자연스러운 느낌의 정밀 펜을 사용하여 창작의 새로운 방식을 경험하십시오.
간편한 설정 방식과 자연스러운 압력 감도를 통해 여러분의 창의성을 언제든지 유지할 수 있습니다. 또한 프로젝트마다 항상 최대의 결과를 얻을 수 있으며, 창 교육 소프트웨어도 다운로드하실 수 있습니다.
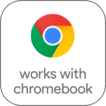
이 제품은 최신 버전의 ChromeOS가 구동되는 기기와 함께 작동하며, Google의 호환성 표준 충족에 대한 인증을 받았습니다. Google은 본 제품의 작동 또는 안전 요구사항 준수에 대한 책임이 없습니다. 안드로이드, Chromebook, Works With Chromebook 배지는 Google LLC의 상표입니다. 펜은 ChromeOS에서 작동하는 타블렛과 함께 사용해야 합니다.안드로이드 로봇은 Google이 만들고 공유한 작업에서 복제 또는 수정하여 Creative Commons 3.0 Attribution License에 설명된 조건에 따라 사용합니다.
ExpressKeys™ 지원은 2022년에 가능합니다.

플러그 앤 플레이. Wacom Intuos를 Chromebook 기기와 연결하세요
보유하고 계신 Chromebook이 호환되는 기종인지 확인해 주세요. Wacom Intuos는 최신 버전의 Chrome OS(Kernel 4.4 이상 필요)로 운영되는 Chromebook과 작동합니다. USB 케이블*을 펜 타블렛과 Chromebook에 연결하세요. 드라이버 설치나 다운로드가 필요하지 않습니다. 그저 Chromebook에서 디지털 펜 입력이 선사하는 장점을 즐겨보세요.
*일부 Chromebook 기기는 USB-C 어댑터가 필요합니다.
*로그인하거나 Wacom ID를 만들고 Intuos를 등록하기 위해 필요한
무료 소프트웨어를 다운로드합니다. 소프트웨어에 따라 추가 등록 절차가 있을 수 있습니다.
Wacom Intuos 등록하기
Wacom Intuos 를 이미 설치한 경우, 다음 아래의 방법에 따라 제품을 등록하세요.
Bluetooth®를 통해 컴퓨터에 Wacom Intuos를 페어링하는 방법
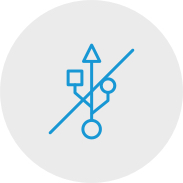
1단계
태블릿 연결을 해제합니다.
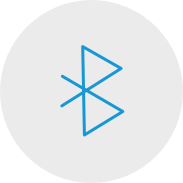
2단계
컴퓨터에서 Bluetooth 설정/
기본 설정을 엽니다.

3단계
Intuos의 전원(중간) 버튼을
누르면 LED가
청색으로 깜박이기 시작합니다.
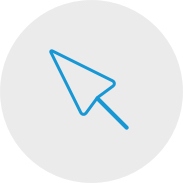
4단계
컴퓨터에서 “Wacom Intuos” 및
“페어링”을 차례로 선택합니다.
Wacom Intuos를 안드로이드 기기에 연결하십시오

1단계
안드로이드 기기(스마트폰, 태블릿)이 호환되는지 반드시 확인하십시오
호환되는 안드로이드 기기 목록을 확인하십시오
2단계
Wacom Desktop Center를 통해 컴퓨터에 펌웨어 업데이트를 설치하십시오
Wacom 지원
3단계
기기를 Intuos 케이블에 연결하기에 적합한 제3자 OTG 어댑터를 확보하십시오
권장하는 어댑터 목록을 확인하십시오
Wacom Intuos에서 안드로이드 모드로 그림을 그려보세요
Wacom Intuos에서 최적의 창작 공간을 이용하려면(왼쪽 그래픽에서 파란색 표시를 확인), 기기는 가로 방향으로 스마트폰은 세로 방향으로 있어야 합니다.
인쇄용 흑백 만화 만들기
-
인쇄용 흑백 만화 제작을 위한 팁
시작에 도움이 되는 영상
연결 & 드라이버 다운로드 + Zoom & Teams 사용 시작
제공되는 교육용 앱
등록 & 다운로드
앱 사용 시작
Wacom Desktop Center
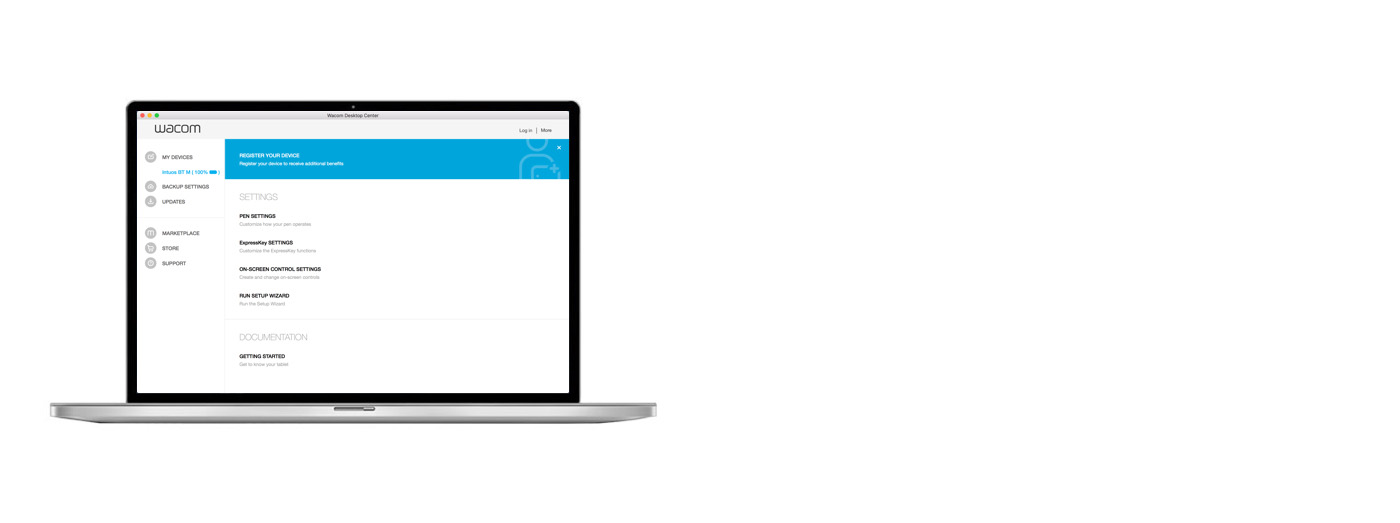
다음을 하려면 Wacom Desktop Center*를 이용하세요.
✔ ExpressKeys, Radial 메뉴 및 펜 버튼 사용자 설정
✔ 사용자 도움말 확인하기
✔ 드라이버/소프트웨어/펌웨어 업데이트 다운로드
✔ 튜토리얼 보기
*Windows PC 및 Mac에서 사용할 수 있습니다.
Wacom 제품 크리닝 관련 권장 사항 및 가이드라인
모든 Wacom 제품은 70~75% 소독용 알코올(아이소프로필)을 부드럽고 보풀이 없는 천에 묻혀 안전하게 닦을 수 있습니다. 물기가 있는 천을 이용하실 경우, 제품의 틈이 없는 외부 표면만 가볍게 닦으시기 바랍니다. 표백제를 사용하지 마십시오. 틈이 있는 곳에 습기가 닿지 않도록 주의하십시오. 또한 Wacom 제품을 어떤 세척 용액에 담가서도 안 됩니다. 아래에서 더 자세한 내용을 확인할 수 있습니다. 문의 사항이 있을 경우 지역별 Wacom 고객 서비스 팀에 문의하십시오.