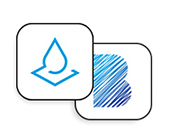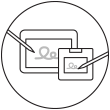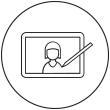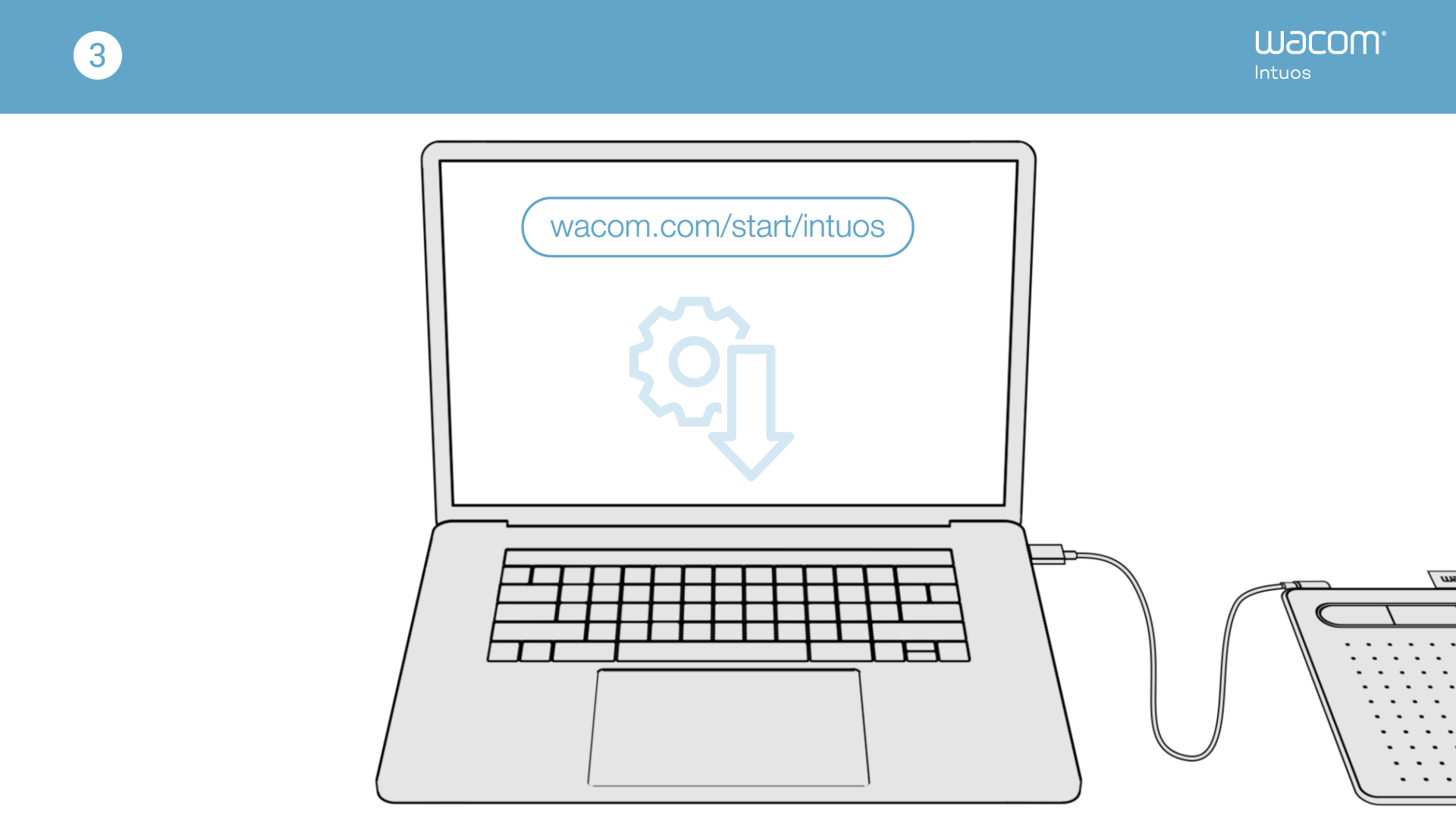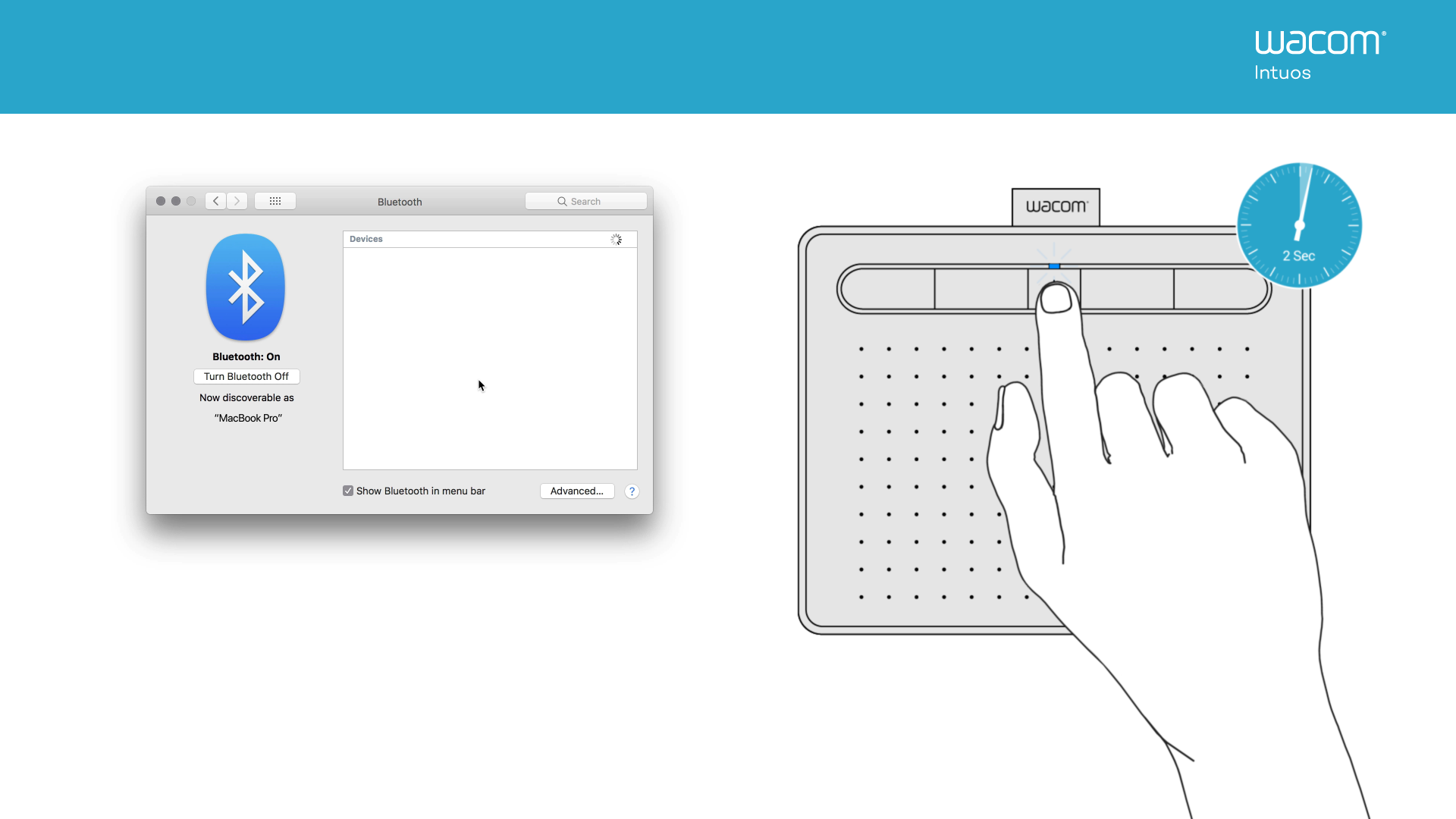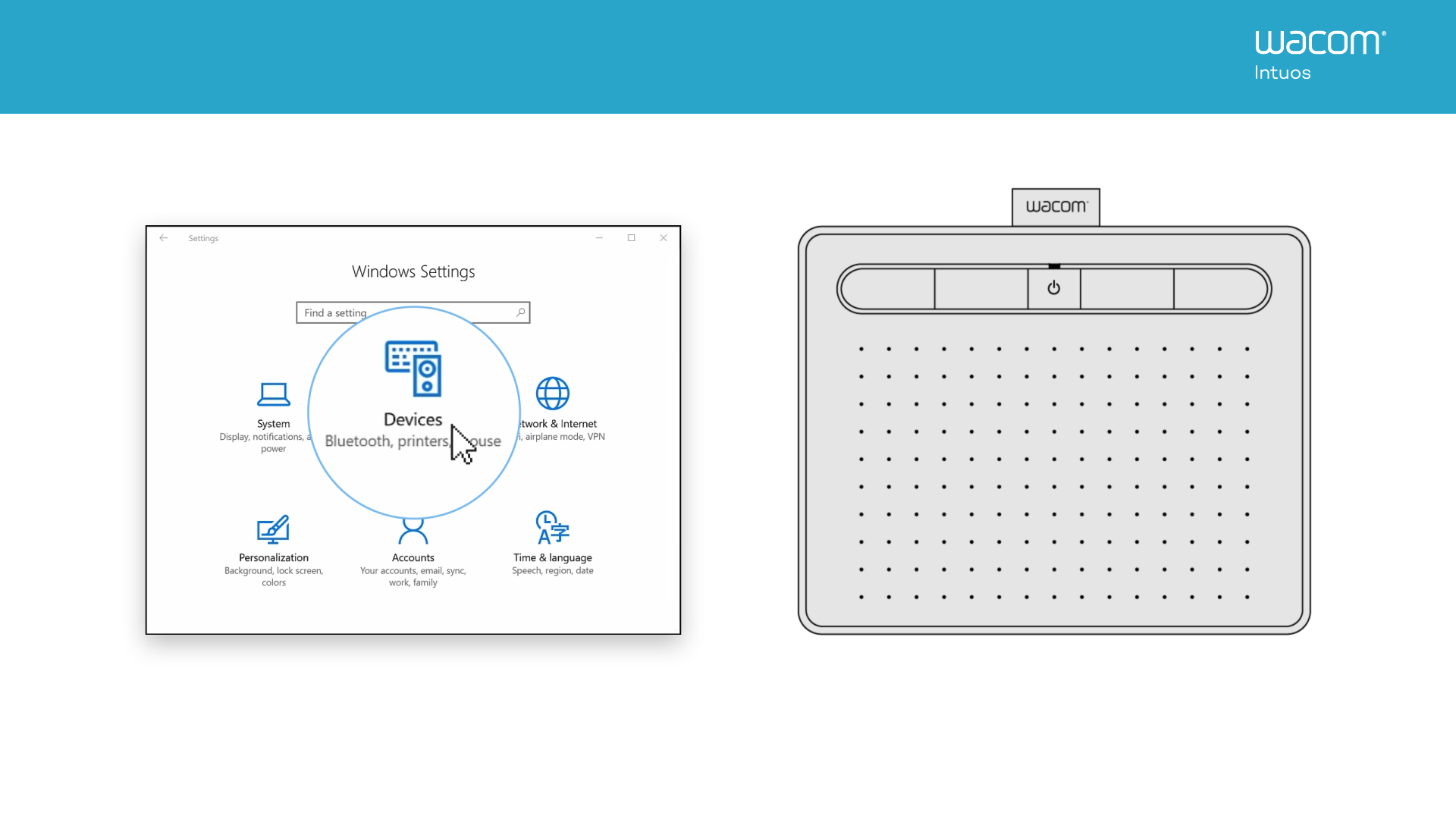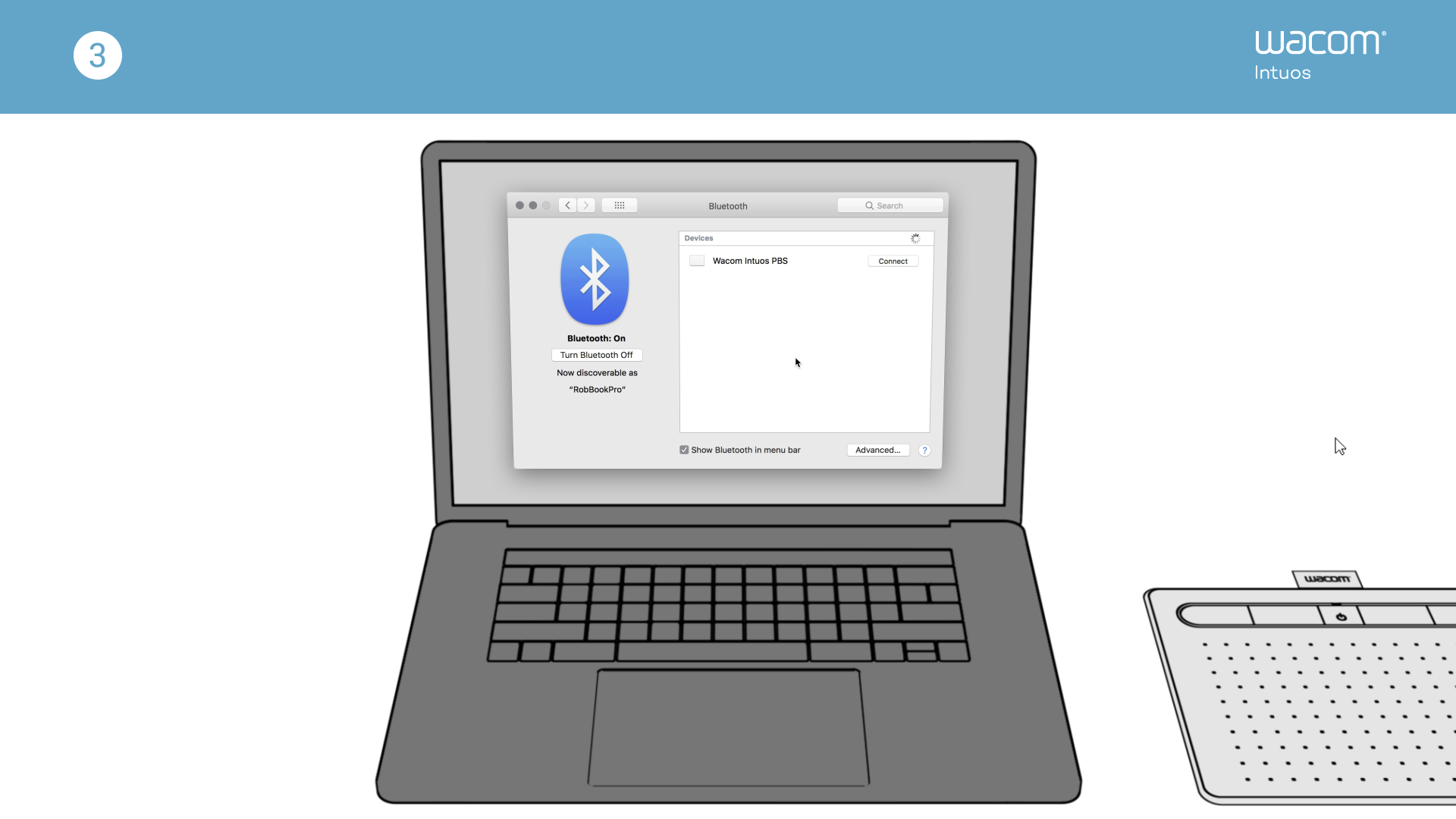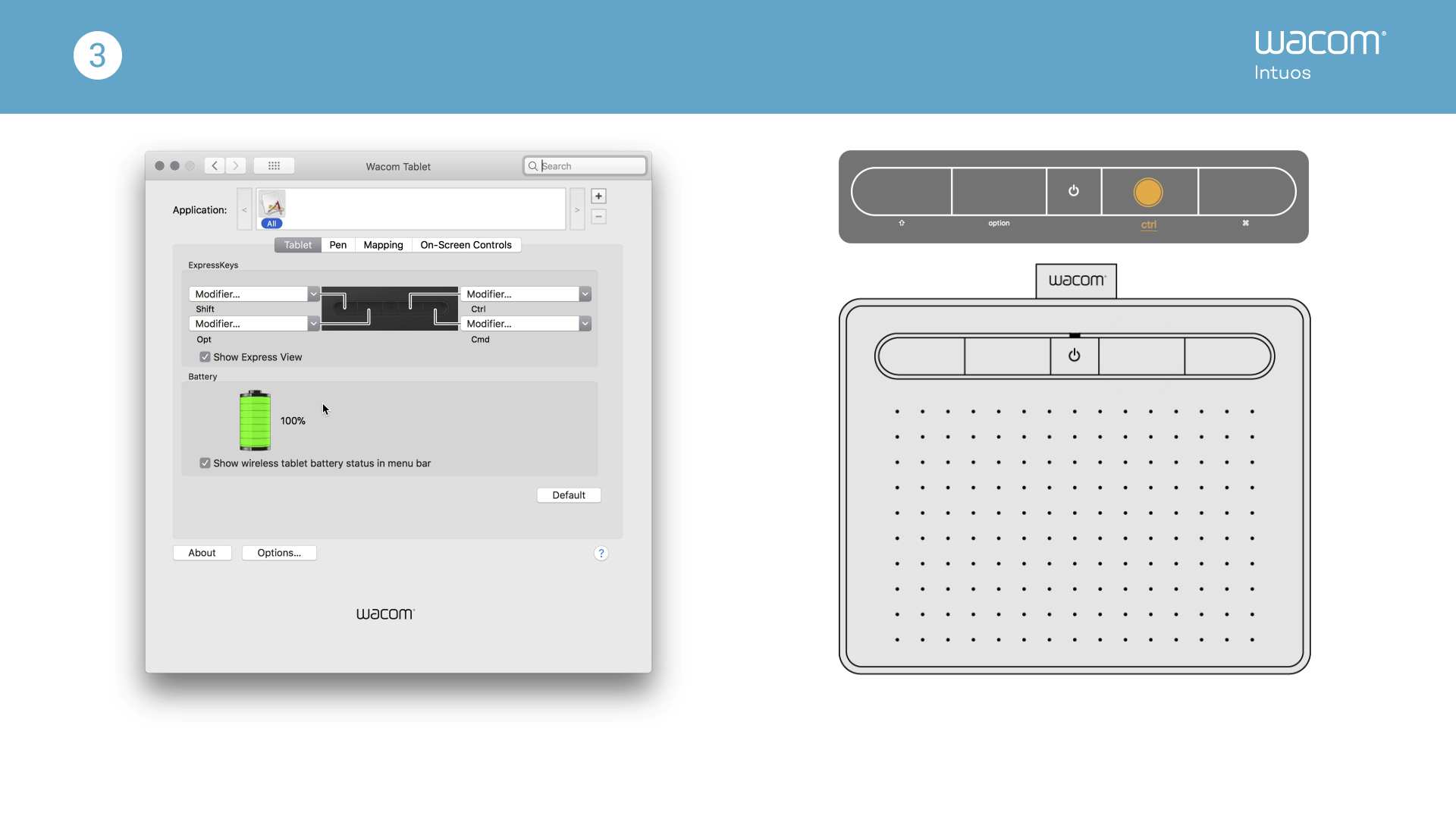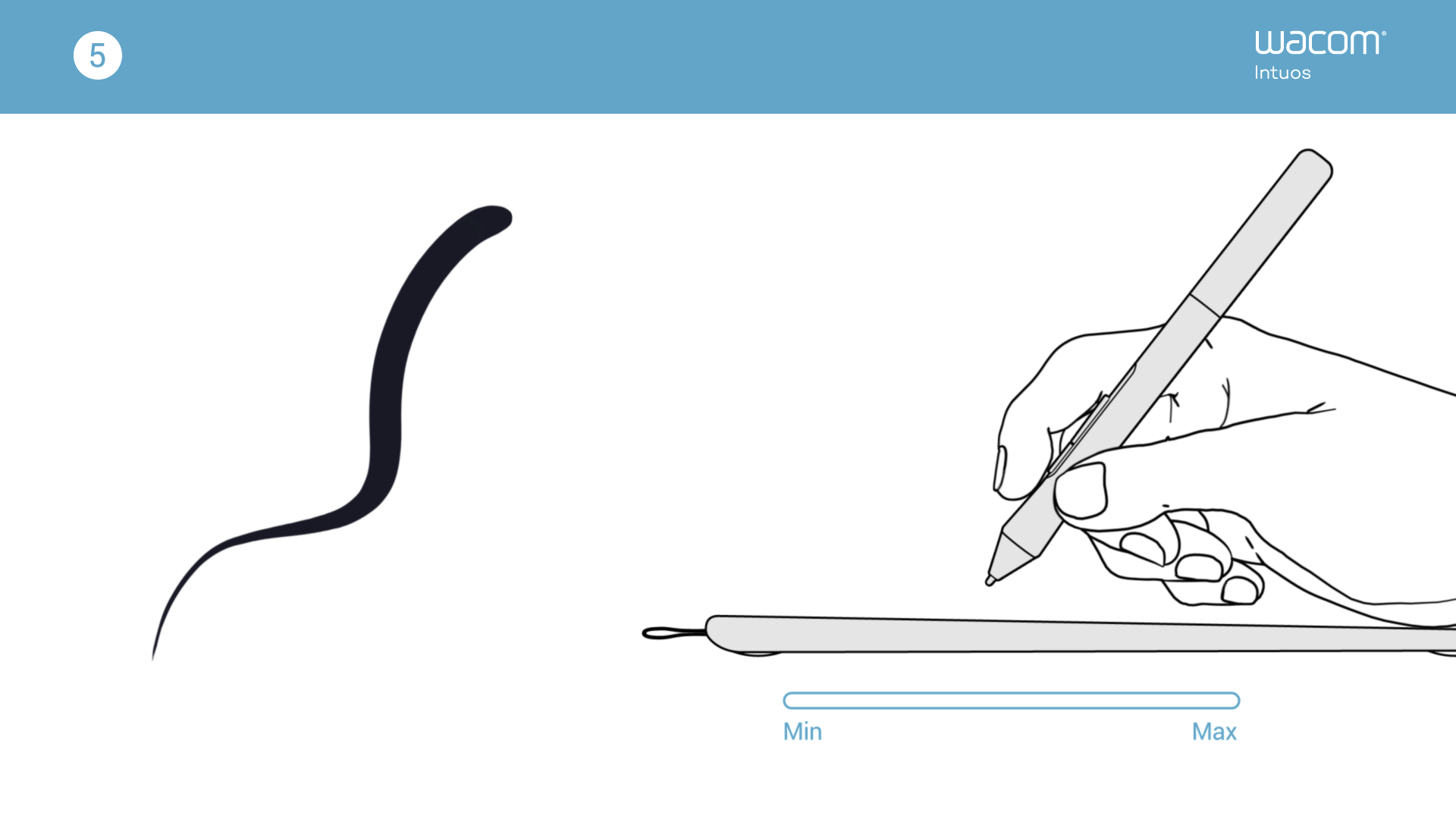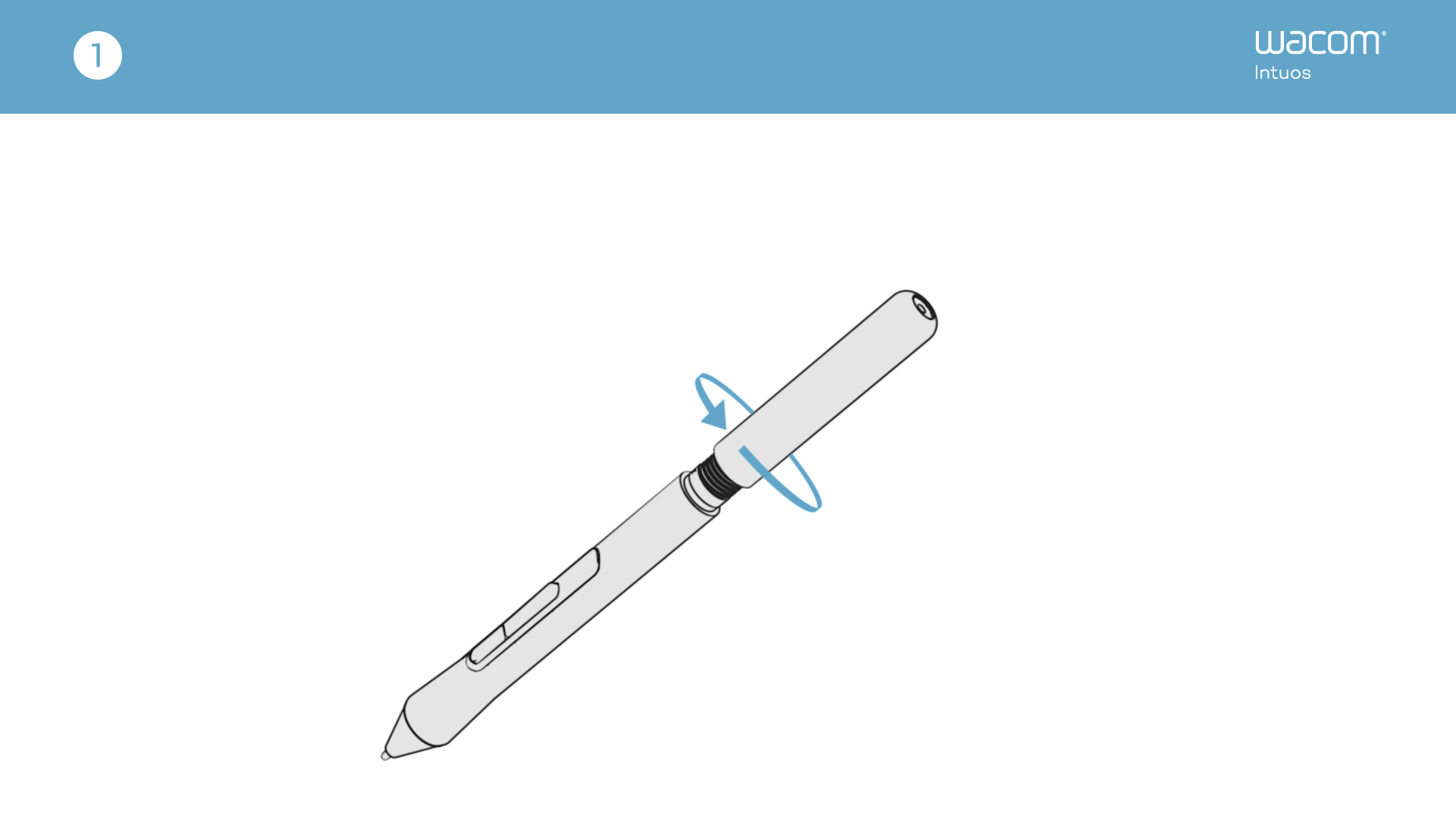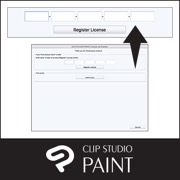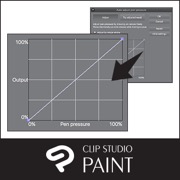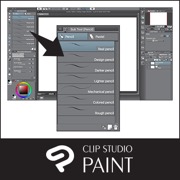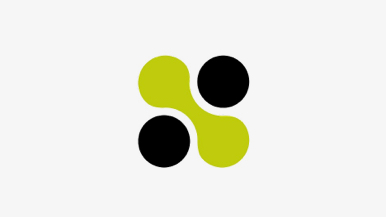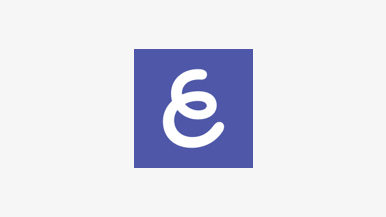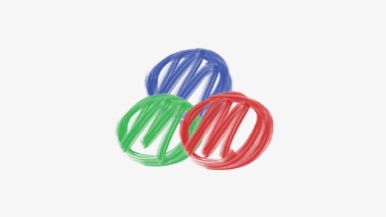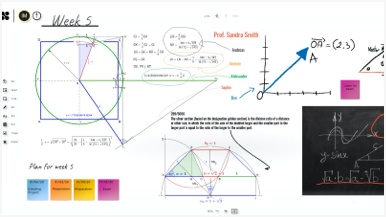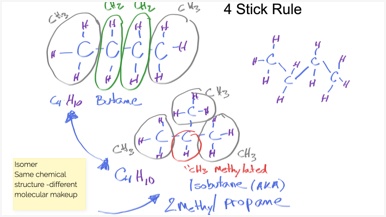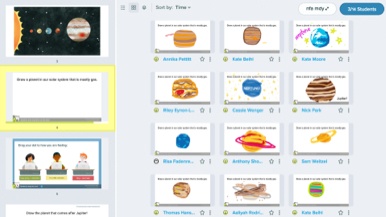Mise en route de votre tablette Wacom Intuos
Lancez-vous facilement dans la création avec votre nouvelle tablette Wacom Intuos. Suivez simplement ces quelques conseils.
Suivez les étapes ci-dessous pour configurer
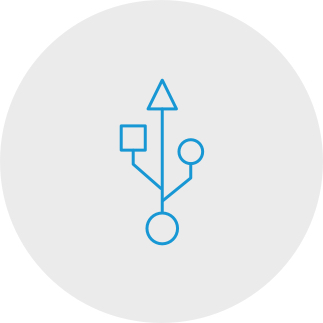
Étape 1
Branchez le câble USB sur votre tablette
et votre ordinateur.
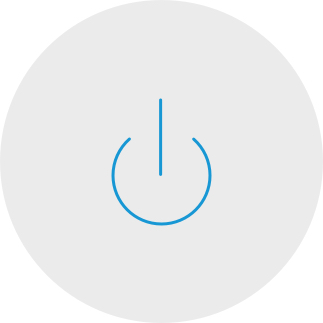
Étape 3
Redémarrez votre ordinateur (Windows uniquement, pas obligatoire pour Mac et Chromebook) et suivez les instructions pour configurer votre tablette Intuos et obtenir vos logiciels*.
*Pour télécharger gratuitement vos applications, vous devez vous identifier ou créer un Wacom ID et enregistrer votre tablette Intuos. Il pourrait être nécessaire de s'inscrire auprès des fournisseurs de logiciels. La compatibilité des applications dépend du système d'exploitation.
Comment installer le pilote Wacom sur votre Mac – Dépannage
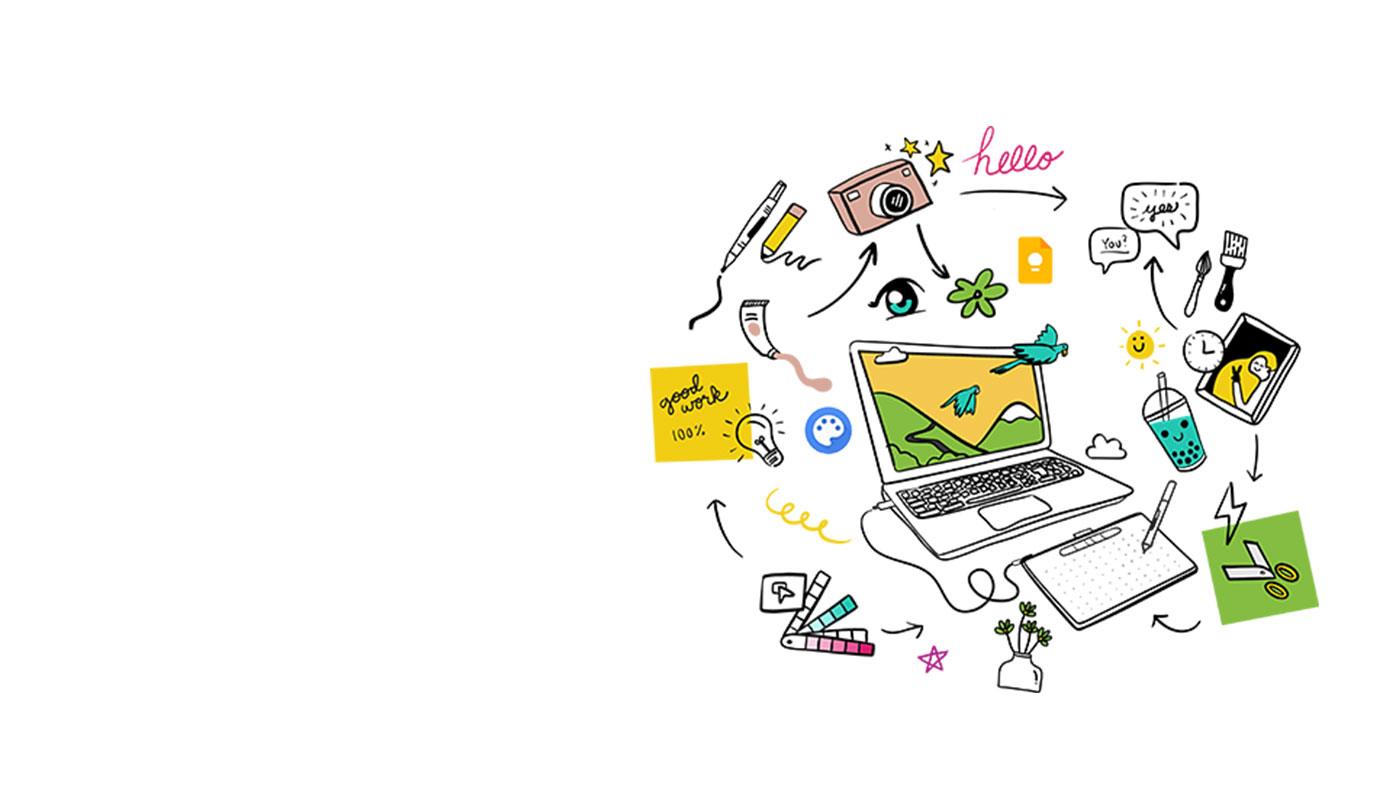
Wacom Intuos* fonctionne désormais aussi avec Chromebook. Découvrez de nouvelles possibilités d'être créatif, avec un logiciel à télécharger et un stylet précis au toucher naturel.
Simple à installer et doté d'une sensibilité naturelle à la pression, rien ne peut entraver votre créativité. Et pour que vous puissiez toujours tirer le meilleur parti de chaque projet, des logiciels de création et d'éducation téléchargeables sont également disponibles.
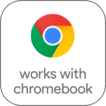
Ce produit fonctionne avec les appareils capables d'exécuter la dernière version de ChromeOS et il est certifié conforme aux normes de compatibilité de Google. Google n'est pas responsable du fonctionnement de ce produit ni de sa conformité aux normes de sécurité. Android, Chromebook et le badge Works With Chromebook sont des marques commerciales de Google LLC. Le stylet doit être utilisé avec la tablette pour fonctionner avec ChromeOS. Le robot Android est reproduit ou modifié à partir des travaux créés et partagés par Google, et utilisé conformément aux conditions décrites dans la licence Creative Commons Attribution 3.0.
* Prise en charge des touches ExpressKey™ courant 2022.

Plug & Play. Connectez votre Wacom Intuos à un Chromebook.
Vérifiez la compatibilité de votre Chromebook. Wacom Intuos fonctionne avec les Chromebook capables d'exécuter la dernière version de Chrome OS (noyau Linux 4.4 ou plus). Branchez le câble USB* à la tablette à stylet, puis au Chromebook. Inutile de télécharger ou d'installer un pilote. Vous êtes prêt à profiter des avantages de la saisie au stylet sur votre Chromebook.
Voir la liste des modèles Chromebook compatibles
*Certains appareils Chromebook nécessitent un adaptateur USB-C.
*Pour télécharger gratuitement vos applications, vous devez vous
identifier ou créer un Wacom ID et enregistrer votre tablette Intuos. Il pourrait être nécessaire de s'inscrire auprès des fournisseurs de logiciels.
Enregistrer votre Wacom Intuos
Si vous avez déjà installé votre Wacom Intuos, suivez les instructions suivantes pour enregistrer votre appareil.
Comment connecter votre tablette Wacom Intuos à votre ordinateur à l'aide de la connectivité Bluetooth® ?
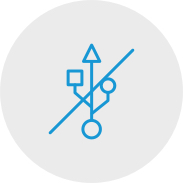
Étape 1
Débranchez votre tablette.
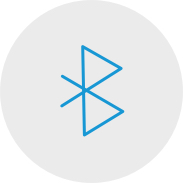
Étape 2
Ouvrez les paramètres/
préférences Bluetooth sur votre ordinateur.

Étape 3
Appuyez sur le bouton d'alimentation (au milieu) de
votre tablette Intuos. Le voyant bleu
se met à clignoter.
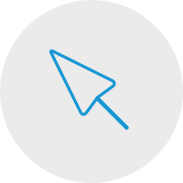
Étape 4
Sur votre ordinateur, sélectionnez [Wacom Intuos (Tablette Wacom Intuos)]
puis [Pair (Connecter)].
Connectez votre Wacom Intuos à votre appareil Android™

Étape 1
Vérifiez que votre appareil Android (smartphone, tablette) est bien compatible
Voir la liste des appareils Android compatibles
Étape 2
Installez la mise à jour du micrologiciel sur votre ordinateur à partir du Wacom Desktop Center
Assistance Wacom
Étape 3
Procurez-vous l'adaptateur OTG adapté à votre appareil pour pouvoir le brancher au câble Intuos
Voir la liste des adaptateurs recommandés
Créez sur votre Wacom Intuos en mode Android
Pour optimiser votre espace de création sur votre Wacom Intuos (cf. les repères bleus sur le graphique à gauche), vérifiez que votre écran utilise l'orientation paysage tandis que votre smartphone utilise l'orientation portrait.
Utiliser votre tablette Wacom Intuos
-
Paramétrer votre tablette Wacom Intuos
-
Connecter votre tablette Wacom Intuos à l'aide du Bluetooth pour Mac
-
Connecter votre tablette Wacom Intuos à l'aide du Bluetooth pour Windows
-
Connecter votre tablette Wacom Intuos à un autre ordinateur
-
Personnaliser les paramètres de votre tablette Wacom Intuos
-
Utiliser votre stylet Wacom 4K
-
Remplacer la pointe de votre stylet Wacom 4K
-
Télécharger les logiciels pour votre tablette Wacom Intuos
Préparons-nous
-
Présentation de CLIP STUDIO PAINT
-
Connecter la tablette à stylet et installer le pilote
-
Télécharger le logiciel, confirmer le numéro de série et installer
-
Lancer CLIP STUDIO PAINT et enregistrer la licence
-
Bases et paramètres de la tablette à stylet
-
Choisir un outil et dessiner dans CLIP STUDIO PAINT
Créons ensemble une illustration
-
Processus de création d'une illustration
-
Créer une nouvelle toile, de nouvelles esquisses et de nouveaux croquis
-
Mise en couleurs
-
Bases de la mise en couleurs : bases de la peinture animée
-
Variations de couleurs : peinture mate
-
Variations de couleurs : aquarelle
Créons ensemble une bande dessinée
-
Processus de création d'une bande dessinée
-
Créer une nouveau toile, une nouvelle résolution et de nouveaux calques
-
Réaliser l'esquisse d'une bande dessinée
-
Texte et bulles
-
Croquis
-
Créer des cadres
-
Mise en couleurs et rédaction des bulles
-
Arrière-plan
-
Arrière-plan (2)
-
Texte écrit à la main
-
Lignes d'effet
-
Pinceaux pour la décoration
-
Modèles d'atténuation
-
Colorier une bande dessinée
Créer une bande dessinée monochrome à imprimer
-
Astuces pour créer une bande dessinée monochrome à imprimer
Fonctions utiles de CLIP STUDIO PAINT
-
Comment importer des dessins traditionnels et extraire des lignes ?
-
Plusieurs règles
-
Dessiner des personnages en 3D
-
Dessiner à l'aide de vecteurs
-
Utilisation du matériel CLIP STUDIO ASSETS
Peindre avec Painter Essentials 8
-
Présentation de l’interface utilisateur de Painter Essentials 7
-
Présentation de l’interface utilisateur de Painter Essentials 6
-
Peindre un personnage en intégralité
-
Comment peindre les cheveux en mouvement
-
Comment peindre des lèvres réalistes
-
Comment peindre des yeux réalistes
-
Prise en main de la fonction Peinture automatique
-
Ajouter des détails réalisés à la main à une peinture automatique
-
Esquisse à partir d’une photo
Tutoriels vidéo
Connectez-vous et téléchargez le pilote + Commencez à utiliser Zoom et Teams

Connectez-vous et téléchargez le pilote

Commencez à utiliser Zoom

Commencez à utiliser Teams
Offre combinée d'applications pour l'enseignement
Inscrivez-vous et téléchargez
Commencez à utiliser les applications
Wacom Desktop Center

Ouvrez le Wacom Desktop Center* pour :
✔ Personnaliser les paramètres des touches ExpressKey, du menu radial et des boutons du stylet
✔ Accéder à l'aide
✔ Télécharger le pilote / le logiciel / les mises à jour du micrologiciel
✔ Voir les tutoriels
*Disponible sur PC Windows et Mac.
Recommandations et directives pour le nettoyage de votre produit Wacom
Tous les produits Wacom peuvent être nettoyés en toute sécurité avec de l'alcool isopropylique (alcool à friction) à 70 ou 75 % appliqué sur un chiffon doux non pelucheux. Essuyez légèrement le chiffon humidifié sur les surfaces dures et non poreuses de votre produit Wacom, comme l'écran, ou sur d'autres surfaces extérieures. N'utilisez pas d'eau de javel. Évitez l'humidité dans toute ouverture et n'immergez pas votre produit Wacom dans des produits de nettoyage. Regardez ci-dessous pour des conseils supplémentaires ou veuillez contacter votre équipe régionale du service clientèle Wacom.
Accessoires
Ensemble de pointes noires pour Bamboo Pen
Jeu de 5 pointes dures en plastique noir utilisables avec la plupart des stylets Wacom.
Pointes souples
Ce pack de 5 pointes souples noires vous offre un meilleur confort en matière de « grain » ou de friction sur la tablette.
Pointes feutre
Jeu de 5 pointes feutre de rechange blanches.
Stylet Wacom Pen 4K
Découvrez la précision et la maîtrise grâce au stylet programmable, sans pile, dotée de la technologie de résonance électromagnétique (EMR) et de 4 096 niveaux de sensibilité à la pression.
Gant de dessin Wacom
Notre gant respectueux de l'environnement évite les taches sur votre écran Wacom ou sur la surface de votre tablette.