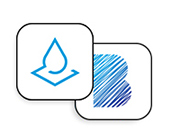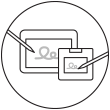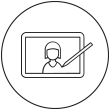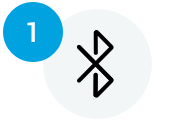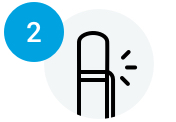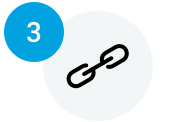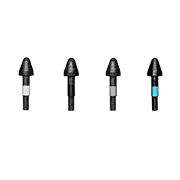주석 달기, 그리기 및 스케치를 위한 스마트 스타일러스, Windows Ink용 Bamboo Ink Plus 시작하기


1. 펜촉
교체 가능한 펜촉.
2. 사이드 스위치
펜에는 2개의 사이드 스위치가 있습니다.
팁 사이드 스위치는 전원 켜기/끄기용이고,
두 스위치 모두 프로토콜 교체에 사용됩니다.
3. Bluetooth 버튼
Bluetooth 버튼으로 Windows 펜 설정에서 사용자 정의할 수 있는 Windows Ink Workspace를 실행할 수 있습니다.
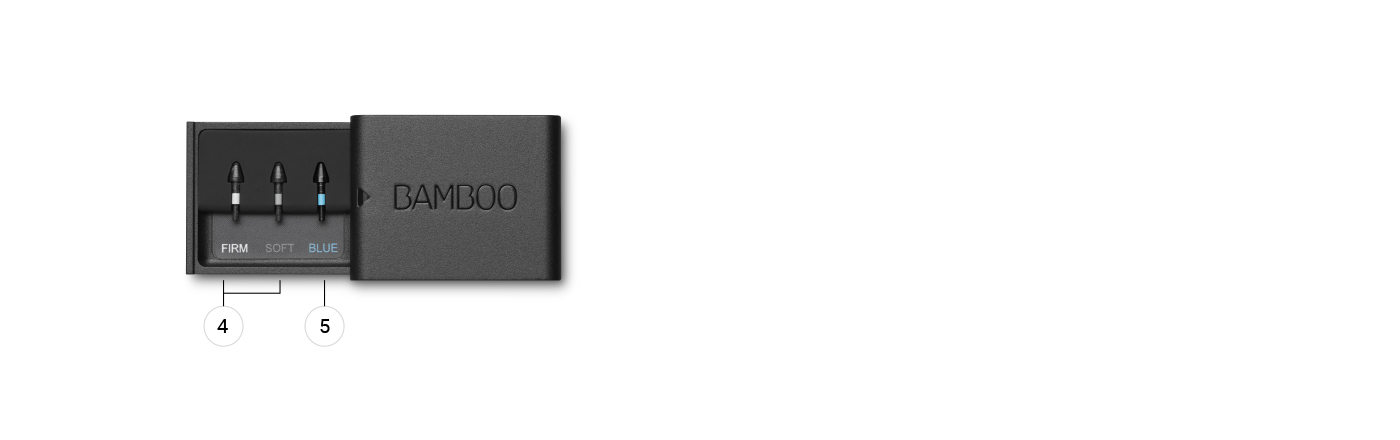
4. 단단한 펜촉과 부드러운 펜촉
키트의 각 펜촉은 느낌이 다릅니다. 단단한 느낌과 부드러운 느낌 중 원하는 것을 선택합니다(펜에 일반 펜촉이 끼워져 있음).
5. 블루 펜촉
블루 펜촉은 특정 기기에서 펜 경험을 개선시킬 수 있습니다.

이 4가지 간편한 단계에 따라 Bamboo Ink Plus를 설정하세요. 또는 여기 동영상을 보세요.
2단계: 스타일러스 준비
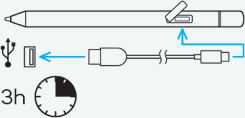
스타일러스 충전
동봉된 케이블을 사용하여 스타일러스를 컴퓨터 또는 USB 충전기에 연결합니다.
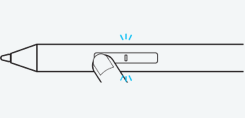
스타일러스 켜기
팁 사이드의 스위치를 눌러 스타일러스를 켭니다. LED가 세 번 깜박입니다.
3단계: 프로토콜 설정 변경
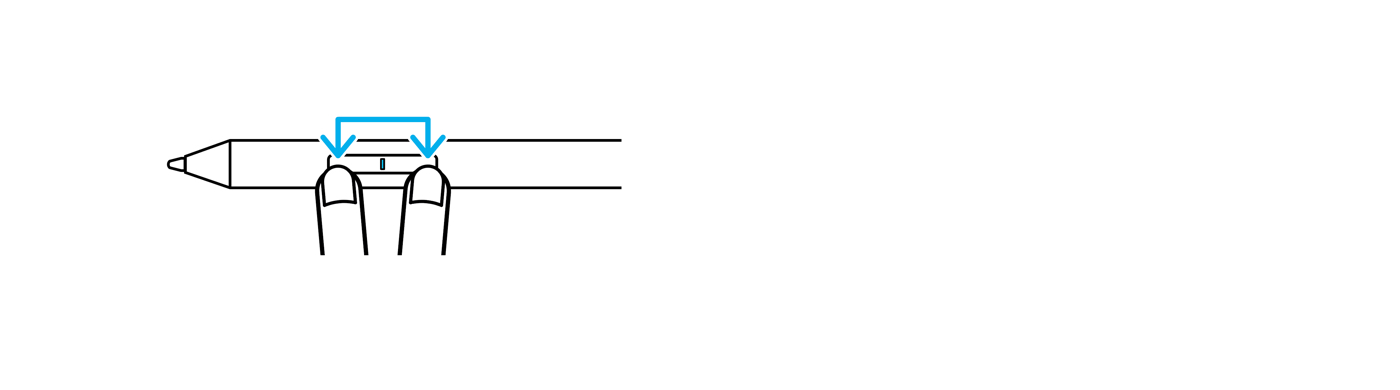
이 스타일러스는 두 가지 프로토콜을 지원합니다. 펜은 Windows 기기의 프로토콜 즉, Wacom Active ES 프로토콜 또는 Microsoft Pen Protocol(MPP)과 일치해야 합니다.
스타일러스가 기기에서 작동하지 않으면 LED가 깜박일 때까지 두 사이드 스위치를 동시에 2초 동안 눌러 프로토콜을 변경합니다.
4단계: Windows Ink Workspace용 Bamboo Ink Plus 페어링
Bluetooth 켜기
Windows 시작 메뉴에서 설정 > 장치 > Bluetooth® 및 기타 장치를 선택합니다. Bluetooth가 "켜짐"으로 되어 있음을 확인하십시오.
LED 찾기
Bluetooth 버튼을 6초 간 누릅니다.
LED가 깜박이기 시작합니다.
기기 페어링
“+ Bluetooth 또는 기타 기기 추가”를 선택합니다. 기기 목록에서 “Bamboo Ink Plus”를 선택하고 “페어링”을 클릭합니다.
Windows Ink Workspace 및 앱 열기
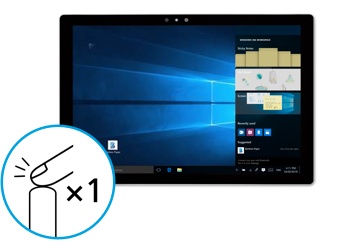
Windows Ink Workspace
Bluetooth 버튼을 한 번 눌러 Windows Ink Workspace를 빠르게 실행합니다.

스크린 스케치
Bluetooth 버튼을 두 번 클릭하여 스크린 스케치를 엽니다.
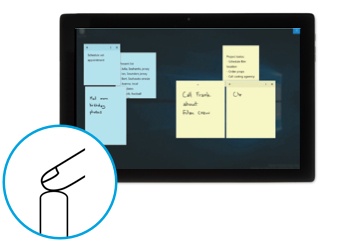
스티커 메모
Bluetooth 버튼을 길게 눌러 스티커 메모를 엽니다.
기기에 따라 설정이 달라질 수 있습니다. 설정 > 기기 > 펜과 Windows Ink에서 Bluetooth 버튼 기능도 변경할 수 있습니다.
Bamboo Ink Plus를 내 것으로 만들기
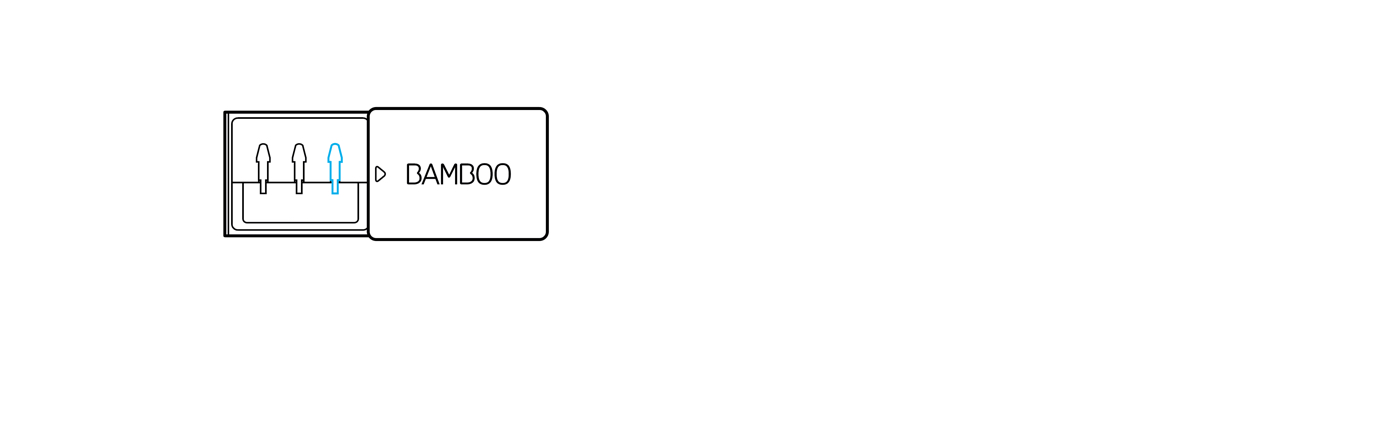
올바른 펜촉 설정
Bamboo Ink Plus의 펜촉 키트에는 단단함, 부드러움, 블루 펜촉*이 있습니다. 키트의 각 펜촉은 느낌이 다릅니다. 단단한 느낌과 부드러운 느낌 중 원하는 것을 선택합니다(펜에 일반 펜촉이 끼워져 있음).
특정 장치에서는 펜촉 키트의 블루 펜촉을 사용했을 때 느낌이 좋을 수 있습니다. 여기서 동영상을 보십시오.
*타사 기기에서는 펜촉 사용이 달라집니다.

펜촉 교체하기
펜촉을 홀더에 끼우고 옆으로 밀면서 살짝 위로 당겨 펜촉을 제거합니다. 새 펜촉을 끼우고 손가락 끝으로 누릅니다.
Wacom 제품 크리닝 관련 권장 사항 및 가이드라인
모든 Wacom 제품은 70~75% 소독용 알코올(아이소프로필)을 부드럽고 보풀이 없는 천에 묻혀 안전하게 닦을 수 있습니다. 물기가 있는 천을 이용하실 경우, 제품의 틈이 없는 외부 표면만 가볍게 닦으시기 바랍니다. 표백제를 사용하지 마십시오. 틈이 있는 곳에 습기가 닿지 않도록 주의하십시오. 또한 Wacom 제품을 어떤 세척 용액에 담가서도 안 됩니다. 아래에서 더 자세한 내용을 확인할 수 있습니다. 문의 사항이 있을 경우 지역별 Wacom 고객 서비스 팀에 문의하십시오.
액세서리
Bamboo Ink Plus 펜촉
Bamboo Ink Plus 용 펜촉 액세서리에는 4가지 펜촉(소프트, 미디엄, 펌, 블루)이 포함되어있어 나만의 손글씨를 반영할 수 있는 스크린에서 다양하게 사용합니다. 특정 장치에서는 펜촉 키트의 블루 펜촉을 사용했을 때 느낌이 좋을 수 있습니다.
펜에 최적화된 앱 발견
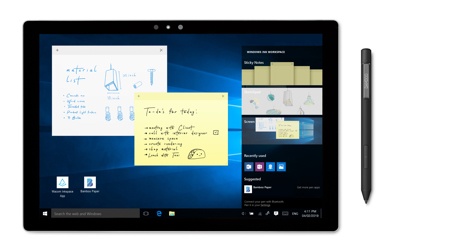
Windows Ink Workspace
스티커 메모, 스케치 패드, 스크린 스케치 - Windows Ink Workspace는 Bamboo Ink plus로 여러분의 아이디어에 활기를 넣어주는 세 가지의 앱을 기본적으로 포함하고 있습니다.
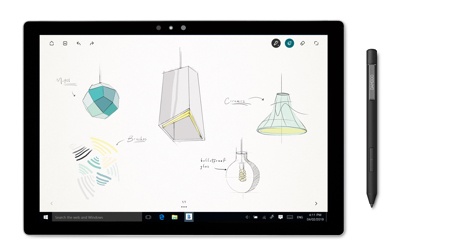
Bamboo Paper
Bamboo Paper 앱이 여러분의 기기를 종이 노트로 바꿔줍니다. 실제 종이 노트를 사용하는 것처럼 간단하고 쉽게 생각과 아이디어, 메모, 스케치 및 드로잉을 담을 수 있습니다.
Bamboo Paper 자세히 알아보기