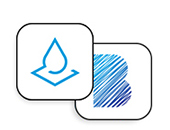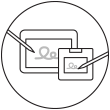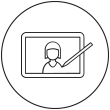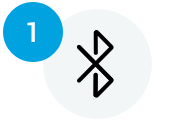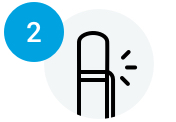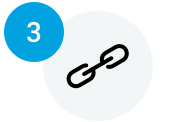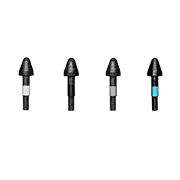Introdução a Bamboo Ink Plus, uma caneta inteligente para anotações, desenhos e esboços no Windows Ink


1. Ponta da caneta
Ponta da caneta substituível.
2. Interruptores laterais
A caneta tem dois interruptores laterais
Interruptor do lado da ponta para ligar/desligar;
Os dois interruptores para alteração de protocolo.
3. Botão Bluetooth
Botão Bluetooth para iniciar o Windows Ink Workspace, personalizável nas configurações de caneta do Windows.
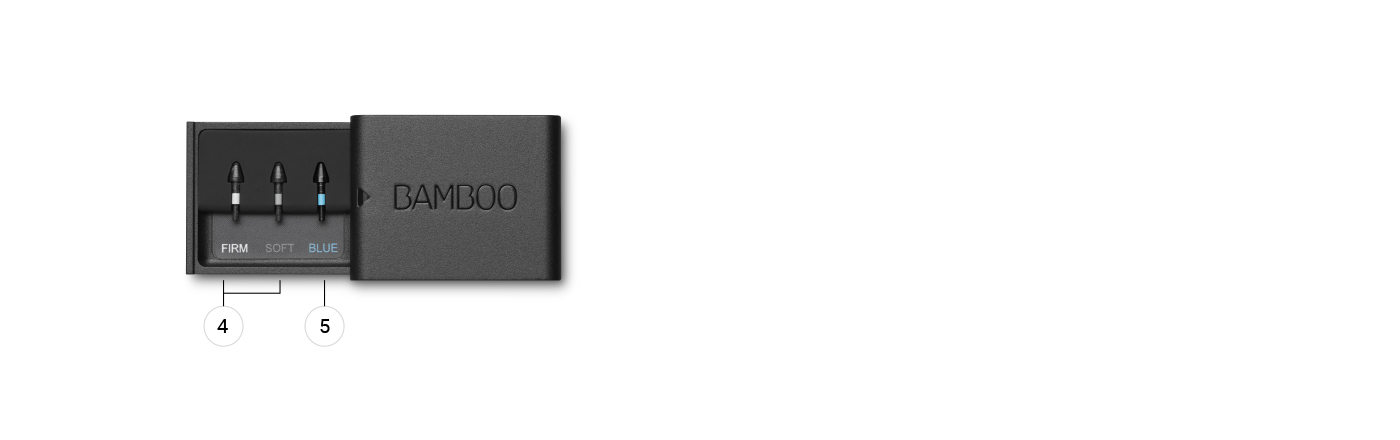
4. Pontas firmes e suaves
Cada ponta do kit oferece uma sensação diferente: escolha entre firme ou macia (a média já está na sua caneta).
5. Ponta azul
A ponta azul pode melhorar sua experiência com a caneta em determinados dispositivos.

Siga estas 4 etapas simples para configurar a Bamboo Ink Plus. Ou veja o vídeo aqui.
Passo 1: Verifique seu dispositivo Windows
Para verificar se seu dispositivo Windows é compatível com a Bamboo Ink Plus, consulte a lista de dispositivos testados nesta página.
Para a melhor experiência, recomendamos que você atualize o driver de seu dispositivo Windows.Clique aqui para baixar o driver “Bamboo Ink Plus stylus” para o seu dispositivo. Por favor, siga as instruções na tela.
Etapa 2: Preparar a caneta
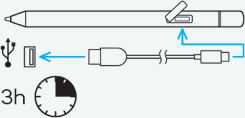
Carregue a caneta
Conecte a caneta ao seu computador ou ao carregador USB com o cabo incluso.
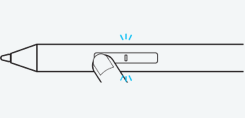
Ligue a caneta
Ligue a caneta, pressionando o interruptor na ponta. O LED pisca três vezes.
Etapa 3: Alterando a configuração do protocolo
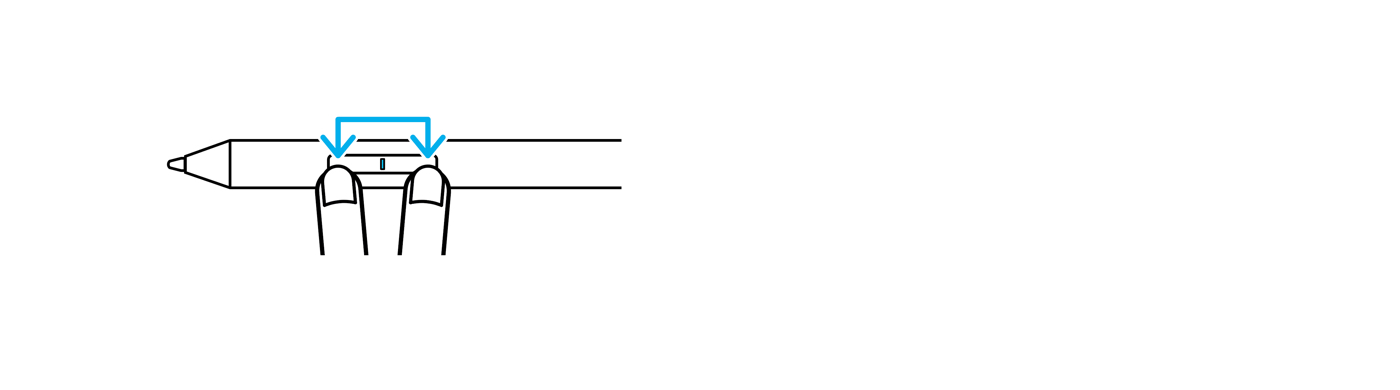
Esta caneta suporta dois protocolos. A caneta tem que corresponder ao protocolo de seu dispositivo Windows, seja o protocolo Wacom Active ES ou o Microsoft Pen Protocol (MPP).
Se a caneta não funcionar em seu dispositivo, pressione e segure os dois interruptores laterais ao mesmo tempo por 2 segundos até que o LED pisque para alterar o protocolo.
Etapa 4: Emparelhe A Bamboo Ink Plus para o Windows Ink Workspace
Ativar Bluetooth
A partir do menu Iniciar do Windows, selecione Configurações > Dispositivos > Bluetooth® e outros dispositivos. Verifique se o Bluetooth está "Ligado”.
Procure o LED
Segure o botão Bluetooth por 6 segundos.
O LED começa a piscar.
Emparelhar o dispositivo
Selecione "+ Adicionar Bluetooth ou outros dispositivos".A partir da lista de dispositivos, selecione "Bamboo Ink Plus" e clique em "Emparelhar".
Etapa 5: Abra o Windows Ink Workspace e os aplicativos
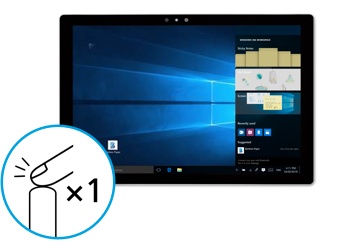
Windows Ink Workspace
Pressione o botão Bluetooth uma vez para abrir rapidamente o Windows Ink Workspace.

Esboço de tela
Clique duas vezes no botão Bluetooth para abrir o esboço da tela.
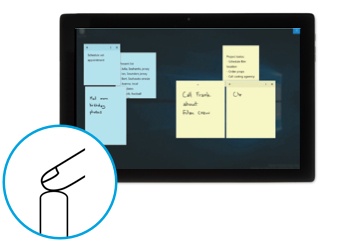
Notas adesivas
Pressione e segure o botão Bluetooth para abrir notas adesivas.
Dependendo do dispositivo, as configurações podem ser diferentes.Você também pode alterar a função do botão de Bluetooth em Configurações > Dispositivos > Caneta e Windows Ink
Adquira a Bamboo Ink Plus
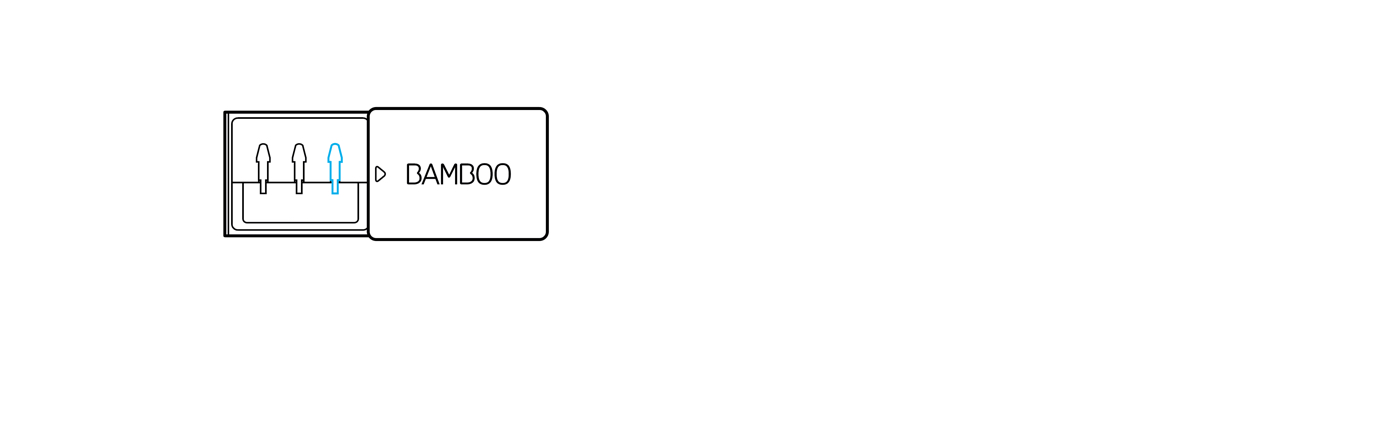
Configure a ponta correta
A Bamboo Ink Plus vem com diversas pontas* no kit: firmes, suaves e azuis. Cada ponta do kit oferece uma sensação diferente: escolha entre firme ou macia (a média já está na sua caneta).
Em determinados dispositivos, a ponta azul do kit pode melhorar sua experiência com a caneta. Veja o vídeo aqui.
Verifique a compatibilidade de dispositivos.
*O uso das pontas depende do dispositivo de terceiros.

Troca das pontas
Insira a ponta da caneta no suporte, deslize-a para o lado e puxe suavemente para cima para remover a ponta. Insira a nova ponta e empurre com a ponta dos dedos.
Recomendações e diretrizes para a limpeza do seu produto Wacom
Todos os produtos Wacom podem ser limpos em segurança com 70 ou 75% de álcool isopropílico (álcool de friccionar), quando aplicados num pano macio sem fiapos. Passe suavemente o pano umedecido nas superfícies duras e não porosas do seu produto Wacom, tais como a tela ou outras superfícies exteriores. Não use água sanitária. Evite a entrada de umidade em qualquer abertura e não submerja seu produto Wacom em nenhum agente de limpeza. Veja abaixo para obter dicas adicionais ou entre em contato com sua equipe regional de atendimento ao cliente da Wacom.
Acessórios
Pontas para Bamboo Ink Plus
O acessório de pontas para Bamboo Ink Plus inclui quatro tipos diferentes de pontas: suave, média, firme e azul – para uma sensação personalizada e autêntica na tela que reflita seu estilo individual de escrita. Em determinados dispositivos, a ponta azul do kit pode melhorar sua experiência com a caneta.
Descubra aplicativos otimizados para caneta
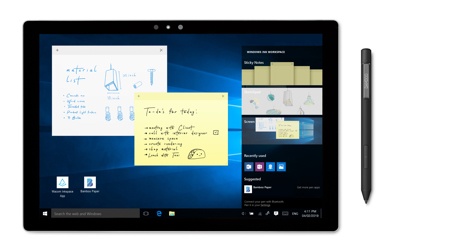
Windows Ink Workspace
Notas adesivas, bloco de esboços, esboço de tela – o Windows Ink Workspace vem com três aplicativos pré-instalados que ajudam a colocar suas ideias em ação com a Bamboo Ink Plus.
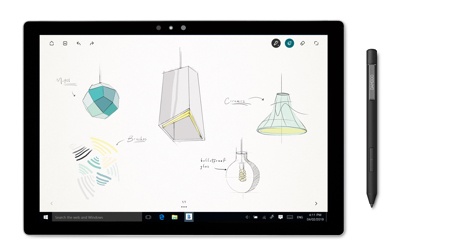
Bamboo Paper
O aplicativo Bamboo Paper transforma seu dispositivo em um caderno de notas. Registre seus pensamentos, ideias, anotações, esboços e desenhos de forma simples e fácil como em um caderno de notas de verdade.
Saiba mais sobre o Bamboo Paper