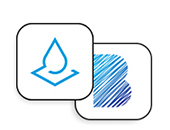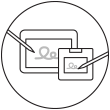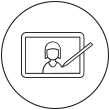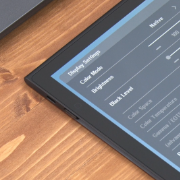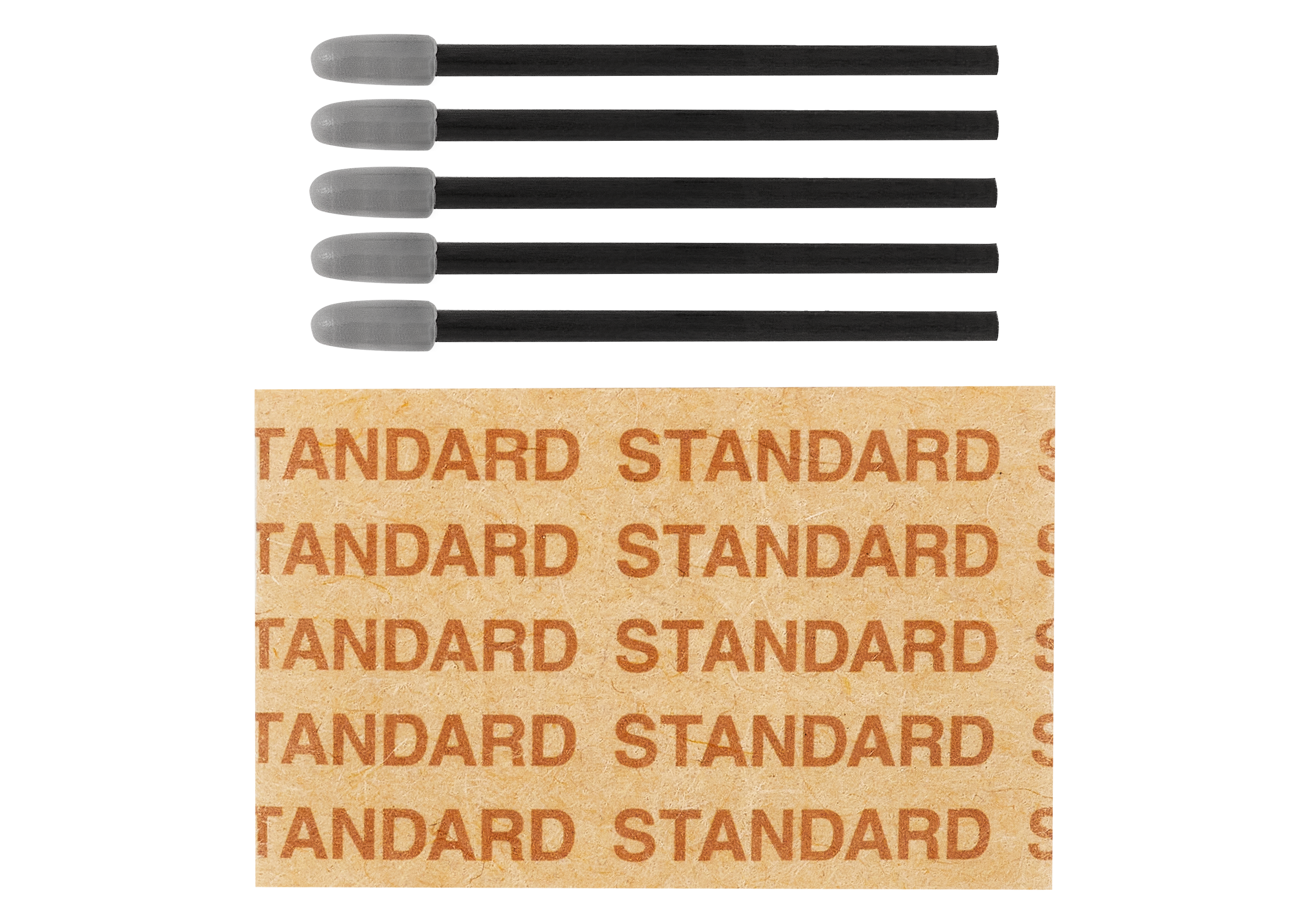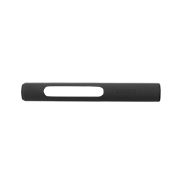เริ่มต้นใช้งาน Wacom Movink ของคุณบน Chromebook และ Android
การติดตั้ง Wacom Movink ของคุณ

1. เชื่อมต่อ
เชื่อมต่ออุปกรณ์ของคุณกับอุปกรณ์แล้ว เปิด เครื่อง
ดูวิดีโอ
2. ลงทะเบียนอุปกรณ์
สร้าง Wacom ID หรือเข้าสู่ระบบและลงทะเบียนอุปกรณ์ของคุณเพื่อให้ซอฟต์แวร์ที่มีให้เป็นส่วนหนึ่งของชุมชน และอื่นๆ อีกมากมาย
สแกนคิวอาร์โค้ดที่คู่มือเริ่มต้นใช้งานฉบับย่อเชื่อมต่อจอแสดงผลพร้อมปากกา Wacom Movink ของคุณเข้ากับอุปกรณ์ของคุณ
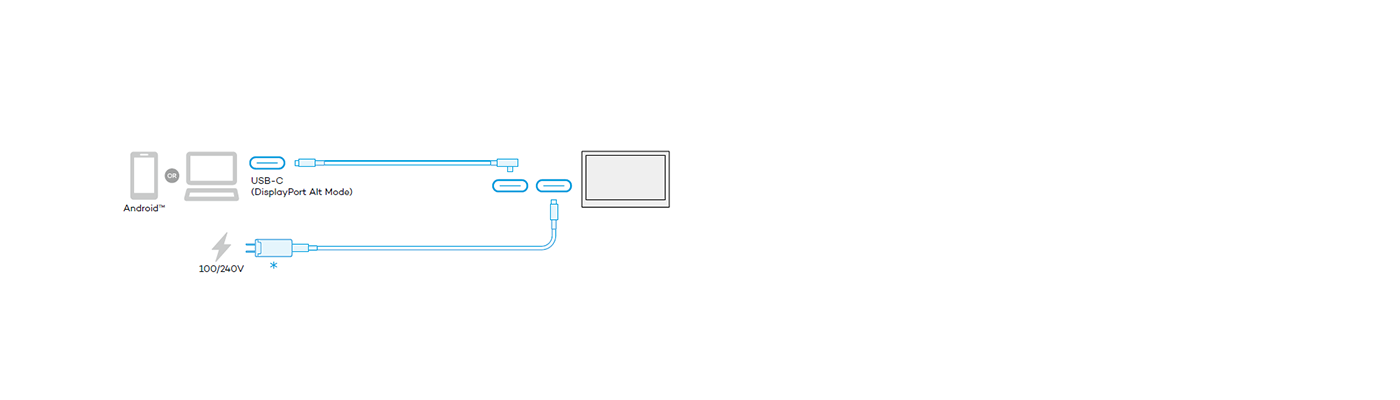
หากไฟ LED แสดงสถานะเปิดปิดเครื่องกะพริบอย่างรวดเร็ว (หรือหากไม่มีสิ่งใดแสดงบนหน้าจอ) เมื่อคุณกดปุ่มเปิดปิด ให้เชื่อมต่ออะแดปเตอร์ไฟฟ้า หากคุณกำลังเชื่อมต่อกับสมาร์ทโฟน Android ให้เชื่อมต่ออะแดปเตอร์ AC เข้ากับอุปกรณ์ก่อน จากนั้นจึงเชื่อมต่อกับสมาร์ทโฟน
ไม่รวมสายเคเบิล USB-C สำหรับอะแดปเตอร์ AC และหัวปลั๊กไฟ AC สามารถสั่งซื้อสายเคเบิลได้จาก Wacom eStore หรือสามารถใช้สายเคเบิลที่มีจำหน่ายทั่วไปก็ได้
เนื่องด้วยข้อมูลจำเพาะของ ChromeOS และ Android OS คุณสมบัติบางประการของปากกาและแท็บเล็ตอาจไม่พร้อมใช้งาน
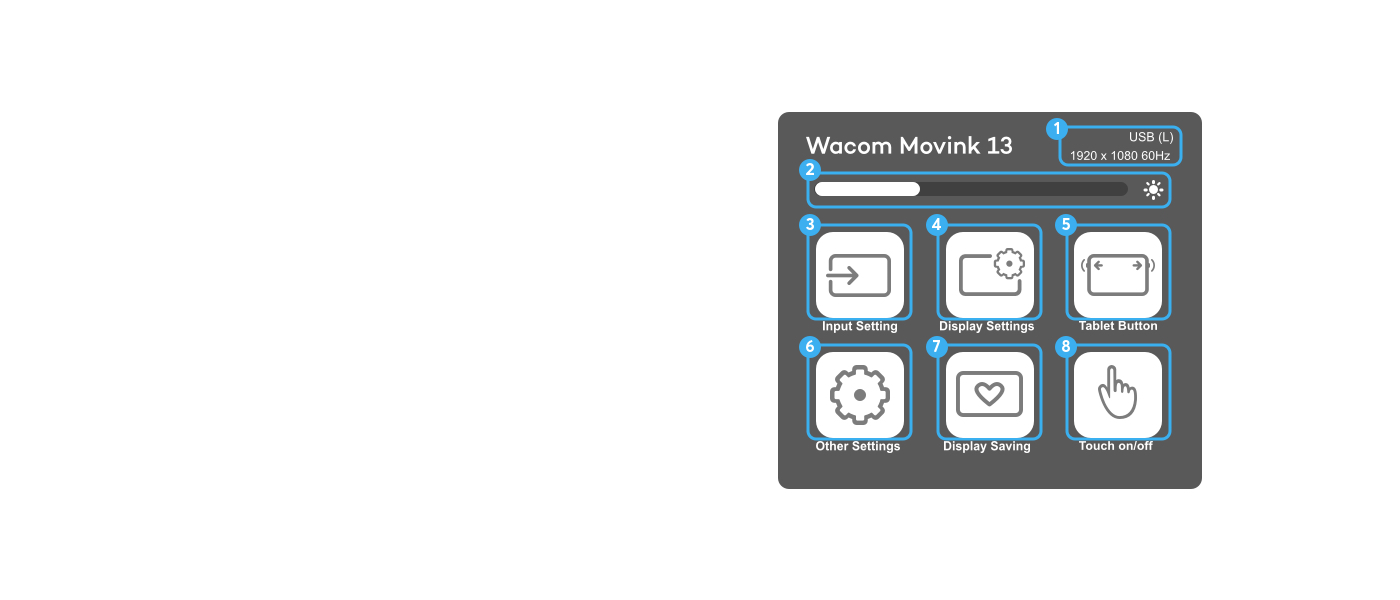
เมนู OSD
เมนู OSD สามารถเปิดได้โดยการกดที่ปุ่มแท็บเล็ตที่ด้านข้างเครื่อง รายการเมนูแต่ละรายการสามารถกดใช้งานได้โดยตรงด้วยปากกา
- เทอร์มินัลอินพุตปัจจุบันและข้อมูลสัญญาณอินพุต
- เมนูนี้อนุญาตให้คุณปรับความสว่างและสีของจอแสดงผล
- การตั้งค่าอินพุต: การตั้งค่าสำหรับแหล่งที่มาอินพุตของแท็บเล็ต
- การตั้งค่าจอแสดงผล: ปรับความสว่างของแท็บเล็ต
- ปุ่มแท็บเล็ต: ปรับแต่งปุ่มบนแท็บเล็ตแต่ละปุ่ม
- การตั้งค่าอื่นๆ
- การรักษาจอแสดงผล: สลับเปิด/ปิดการรักษาจอแสดงผลเพื่อป้องกันอาการเบิร์นอินของจอแสดงผล
- เปิด/ปิดระบบสัมผัส: สลับเปิด/ปิดฟังก์ชันมัลติทัช
! Wacom แนะนำให้ใช้โหมดการรักษาจอแสดงผลเพื่อให้ใช้งาน Movink ได้ยาวนาน
! ข้อมูลสัญญาณอินพุตที่แสดงอาจไม่ตรงกับการตั้งค่าความละเอียดของ PC

เพื่อให้ใช้งาน Wacom Movink ได้ยาวนาน
ผลิตภัณฑ์นี้ใช้จอแสดงผล OLED หากรูปภาพเดียวกันปรากฏต่อเนื่องหรือซ้ำๆ ที่ความสว่างสูงบน OLED แสดงว่าอาจเกิดอาการเบิร์นอินขึ้น นี่เป็นลักษณะเฉพาะของวัสดุ OLED และไม่ใช่การทำงานผิดปกติ
เราขอแนะนำให้คุณปิดเครื่องและปิดหน้าจอแสดงผลเมื่อไม่ใช้งาน เราขอแนะนำให้ใช้ฟังก์ชันสลีปหรือสกรีนเซฟเวอร์ของ PC เมื่อเปิดฟังก์ชันการรักษาจอแสดงผล ความสว่างจะถูกจำกัดเพื่อป้องกันอาการเบิร์นอิน ถึงแม้ว่าการปิดการรักษาจอแสดงผลจะยกเลิกการจำกัดความสว่าง แต่โดยทั่วไปก็ขอแนะนำให้เปิดไว้
รับข้อเสนอซอฟต์แวร์ฟรีสำหรับ Wacom Movink ทุกเครื่อง

Clip Studio Paint EX
เครื่องมือการลงสีระดับแนวหน้า เหมาะสมที่สุดในทุกสไตล์การสร้างสรรค์ของคุณ ไม่ว่าจะเป็นการวาดภาพประกอบ การ์ตูน เว็บตูน หรือแอนิเมชัน ดึงศักยภาพในการสร้างสรรค์ไม่รู้จบจากการวาดของคุณออกมาด้วยคุณสมบัติจำนวนมหาศาล ที่จะช่วยให้คุณได้รับประโยชน์สูงสุดจากกระบวนการทำงานในประสบการณ์การวาดภาพที่สมจริง ฝึกฝนทักษะของคุณบนอุปกรณ์ Wacom ด้วย Clip Studio Paint EX ที่ฟรีสูงสุด 6 เดือน
* หากต้องการเริ่มต้นทดลองใช้งาน Clip Studio Paint EX ฟรี 6 เดือน จำเป็นจะต้องลงทะเบียนกับ Celsys เป็นไปตามข้อกำหนดและเงื่อนไข
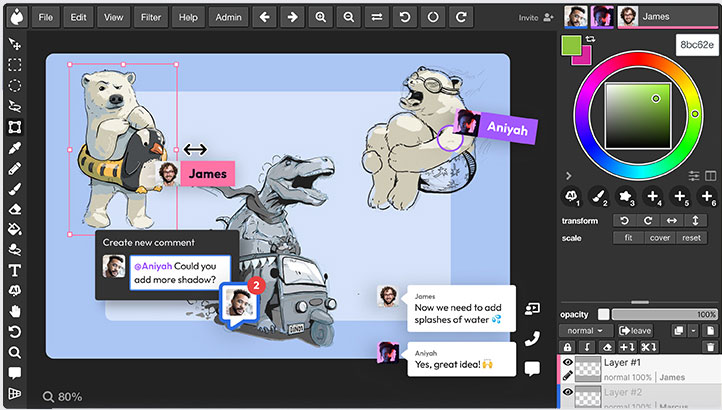
![]()
Magma
Magma มีคุณสมบัติครบทั้งหมดที่คุณต้องการจากเครื่องมือวาดภาพและลงสีระดับมืออาชีพ โดยมีความแตกต่างที่เห็นได้ชัดคือ – สามารถใช้งานได้โดยตรงบนเบราว์เซอร์ของคุณ ปรับให้เหมาะสมสำหรับอุปกรณ์ Wacom ของคุณ เพลิดเพลินกับพลังแห่งการสร้างสรรค์ในทันทีด้วยการทดลองใช้ Magma ฟรี 3 เดือน โดยไม่จำเป็นต้องติดตั้งสิ่งใดเลย การเริ่มต้นผลงานชิ้นเอกชิ้นต่อไปของคุณทำได้ง่ายเพียงแค่เปิดลิงก์ในเบราว์เซอร์ของคุณ
*หากต้องการเริ่มต้นทดลองใช้งาน Magma ฟรี 3 เดือน จำเป็นจะต้องลงทะเบียนกับ Magma เป็นไปตามข้อกำหนดและเงื่อนไข
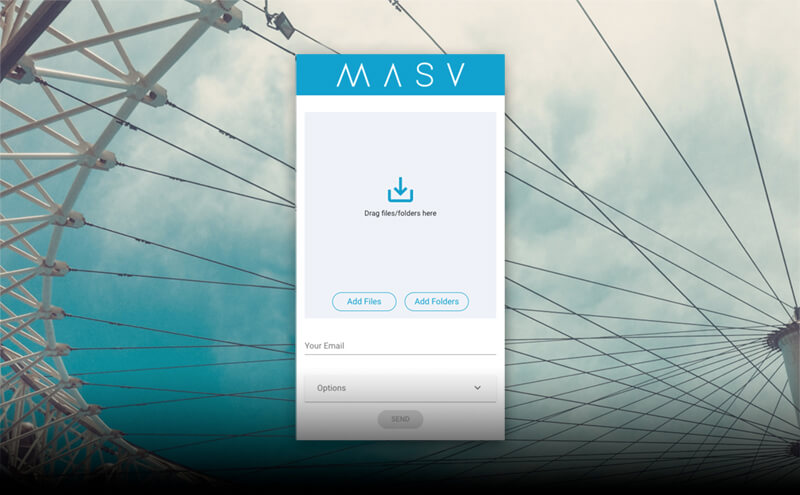
![]()
MASV
แลกรับการถ่ายโอนไฟล์ที่รวดเร็วฟรี 3 เดือน* (หรือ 250 GB) MASV คือวิธีที่เร็วที่สุดและน่าเชื่อถือที่สุดสำหรับผู้เชี่ยวชาญด้านวิดีโอและงานสร้างสรรค์ในการถ่ายโอนไฟล์ขนาดใหญ่ในช่วงเวลาที่สำคัญได้ คุณสามารถส่งไฟล์ไปยังผู้รับที่ต้องการได้ หรือใช้พอร์ทัล MASV เพื่อให้ลูกค้าหรือพันธมิตรสามารถถ่ายโอนไฟล์ให้กับคุณได้ อินเตอร์เฟซผู้ใช้ที่เรียบง่ายทำให้ทุกคนใช้งานได้ง่าย
*หากต้องการเริ่มต้นทดลองใช้งาน MASV ฟรี 3 เดือน จำเป็นจะต้องลงทะเบียนกับ MASV เป็นไปตามข้อกำหนดและเงื่อนไข
คำแนะนำและแนวทางสำหรับการทำความสะอาดผลิตภัณฑ์ Wacom ของคุณ
ผลิตภัณฑ์ Wacom ทั้งหมดสามารถทำความสะอาดได้อย่างปลอดภัยด้วยเอทานอล 70 หรือ 75 เปอร์เซ็นต์ โดยใช้กับผ้านุ่มที่ไม่เป็นขุย ใช้ผ้าชุบน้ำหมาดเช็ดเบาๆ บนพื้นผิวที่แข็ง และไม่มีช่องของผลิตภัณฑ์ Wacom เช่น จอแสดงผลหรือพื้นผิวภายนอกอื่นๆ อย่าใช้น้ำยาฟอกขาว หลีกเลี่ยงการทำให้ช่องที่เปิดเปียกชื้น และห้ามจุ่มผลิตภัณฑ์ Wacom ลงในสารทำความสะอาดใดๆ ดูเคล็ดลับเพิ่มเติมด้านล่าง หรือติดต่อทีมบริการลูกค้าของ Wacom ในภูมิภาคของคุณ
*ขอแนะนำให้เช็ดด้วยน้ำ สำหรับอุปกรณ์เสริมซองแท็บเล็ต Wacom Movink และเคสแบบม้วนขึ้นได้ Wacom
อุปกรณ์เสริม
ขาตั้งแบบพับได้ Wacom Movink 13
ขาตั้งสำหรับ Wacom Movink นี้สามารถเปิดเพื่อใช้งาน แล้วพับเก็บและพกพาในเคสได้อย่างรวดเร็วและง่ายดาย
ซองแท็บเล็ต Wacom Movink 13
ซองใส่พกพาแบบบางสำหรับ Wacom Movink ที่ใช้งานง่ายและจะปกป้องอุปกรณ์ของคุณ
Wacom Pro Pen 3
ความแม่นยำจาก Wacom Pen ที่คุณคาดหวัง ค้นหาสมดุลที่เหมาะกับสไตล์ของคุณ ด้วยน้ำหนัก ความหนาของด้ามจับ ปุ่มปากกา และจุดศูนย์ถ่วงที่ปรับแต่งได้
หัวปากกามาตรฐานของ Wacom Pro Pen 3 5 ชิ้น
หัวปากกามาตรฐานสำหรับเปลี่ยนสำหรับ Wacom Pro Pen 3 ของคุณ (ACP50000DZ) 5 ชิ้น
หัวปากกาสักหลาดของ Wacom Pro Pen 3 10 ชิ้น
หัวปากกาสักหลาดสำหรับเปลี่ยนสำหรับ Wacom Pro Pen 3 ของคุณ (ACP50000DZ) 10 ชิ้น
USB-C เป็นสายเคเบิล C ยาว 1.0 ม. สำหรับ Wacom Movink
USB-C เป็นสายเคเบิล C (1 ม.) พร้อมขั้วต่อรูปตัวแอลสำหรับ Wacom Movink
อะแดปเตอร์ไฟฟ้า Wacom One 12/13T
อะแดปเตอร์ไฟฟ้า Wacom One ใช้ได้กับ Wacom One 12 (DTC121W), Wacom One 13 touch (DTH134W) และ Wacom Movink พอร์ตจ่ายไฟ 15w USB-C พร้อมหัวปลั๊กเฉพาะภูมิภาค
ด้ามจับแบบตรงของ Wacom Pro Pen 3
ด้ามจับแบบตรงสำหรับเปลี่ยนสำหรับ Wacom Pro Pen 3 ของคุณ (ACP50000DZ)
ด้ามจับแบบแท่งของ Wacom Pro Pen 3
ด้ามจับแบบแท่งสำหรับเปลี่ยนสำหรับ Wacom Pro Pen 3 ของคุณ (ACP50000DZ)
ExpressKey™ Remote
ประหยัดเวลาในงานสร้างสรรค์ทั่วไปด้วยชุด ExpressKey™ Remote ที่มาพร้อมปุ่ม 17 ปุ่มที่สามารถปรับได้ตามความต้องการ และ Touch Ring
Wacom Color Manager
Wacom Color Manager ได้รับการออกแบบมาเพื่อการปรับเทียบความแม่นยำของสี คุณภาพที่ดีขึ้นของภาพ และการปรับปรุงความสม่ำเสมอของแสงภายในอุปกรณ์เดียวที่ใช้งานง่ายซึ่งสามารถปรับเทียบทุกสิ่งในกระบวนการทำงานของคุณ
ถุงมือวาดรูป Wacom
ถุงมือที่เป็นมิตรกับสิ่งแวดล้อมของเราป้องกันรอยเปื้อนบนจอแสดงผล Wacom หรือบนพื้นผิวแท็บเล็ตของคุณ