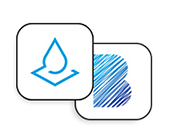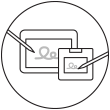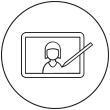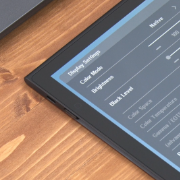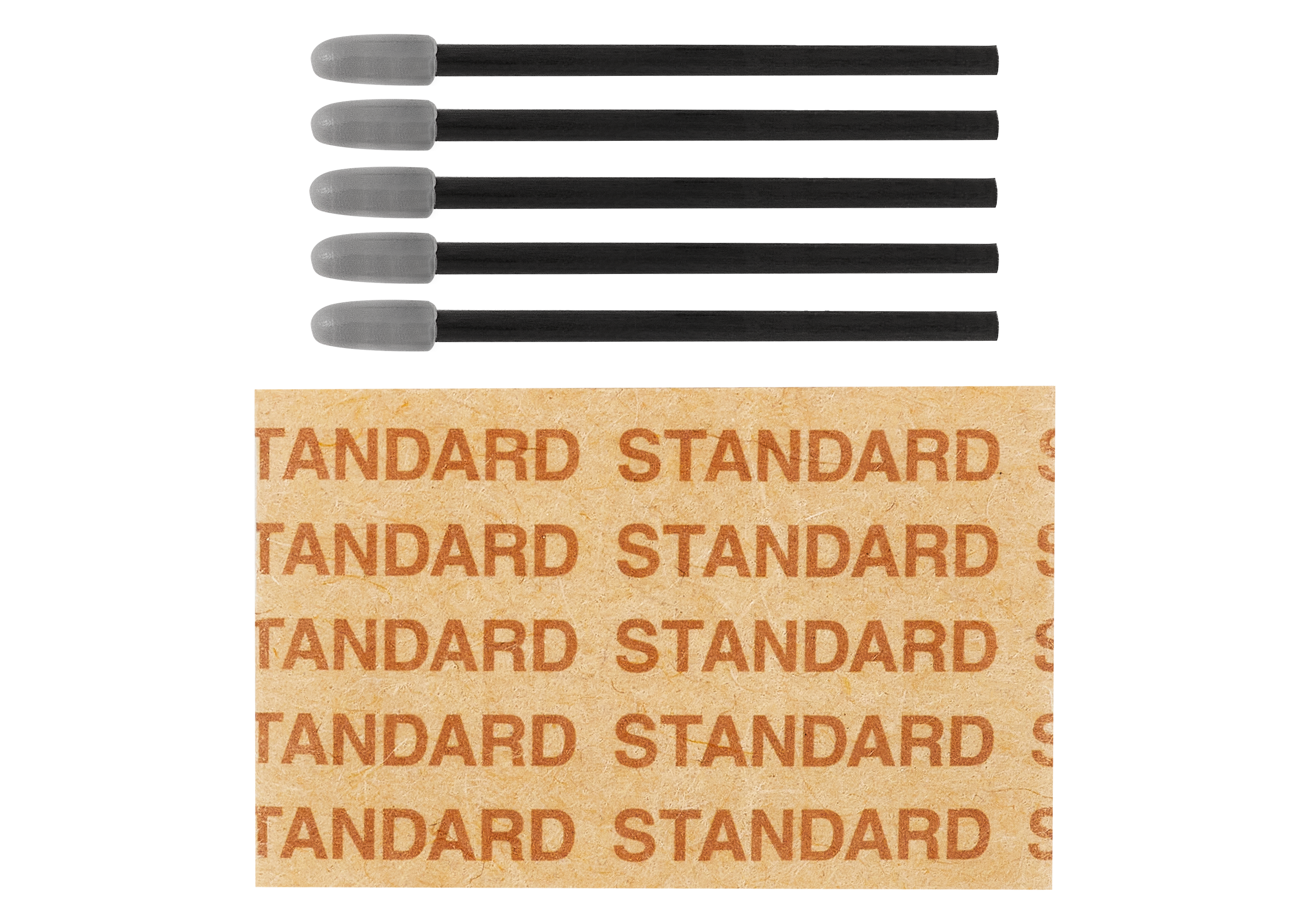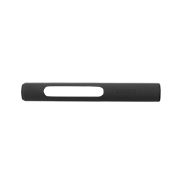Erste Schritte mit deinem neuen Wacom Movink in Kombination mit einem Chromebook oder Android-Gerät
So richtest du das Wacom Movink ein

1. Verbinden
Schließe dein Wacom Movink an das Gerät an und schalte es ein.
Video ansehen
2. Gerät registrieren
Erstelle eine Wacom ID oder melde dich an, um dein Gerät zu registrieren und die im Lieferumfang enthaltene Software herunterzuladen, Teil der Community zu werden und vieles mehr.
Scanne den QR-Code in der SchnellstartanleitungAnschließen des Wacom Movink Stift-Displays an dein Gerät
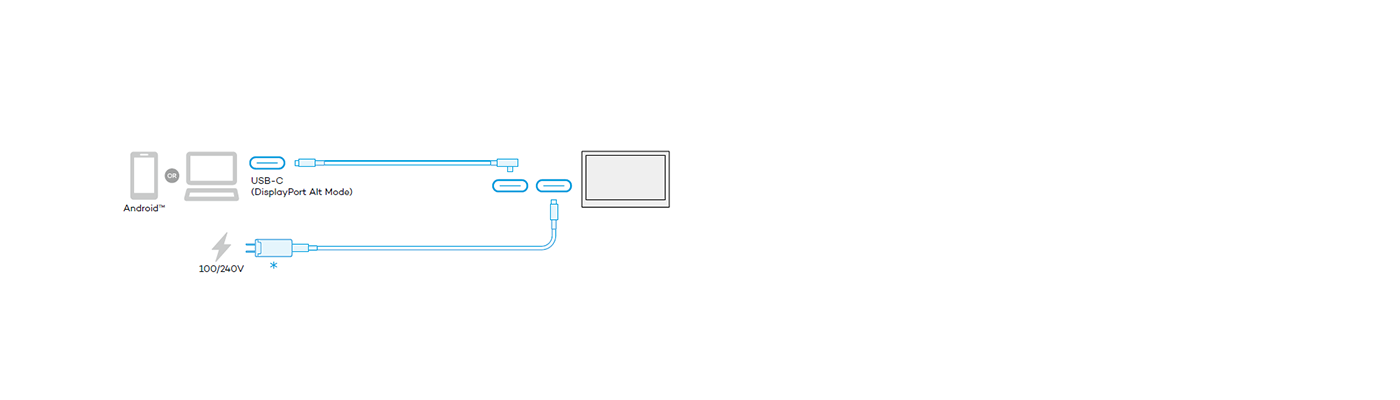
Wenn die LED zur Anzeige der Stromversorgung beim Drücken der Einschalttaste schnell blinkt (oder auf dem Bildschirm nichts angezeigt wird), schließe das Netzteil an. Beim Herstellen einer Verbindung zu einem Android-Smartphone schließe zuerst das Netzteil an das Gerät an, und stelle dann die Verbindung zum Smartphone her.
Das USB-C-Kabel für das Netzteil und der Netzstecker sind nicht im Lieferumfang enthalten. Kabel sind im Wacom eStore erhältlich. Alternativ können auch handelsübliche Kabel verwendet werden.
Aufgrund der Betriebssystemspezifikationen von ChromeOS und Android sind einige Stift- und Tablet-Funktionen möglicherweise nicht verfügbar.
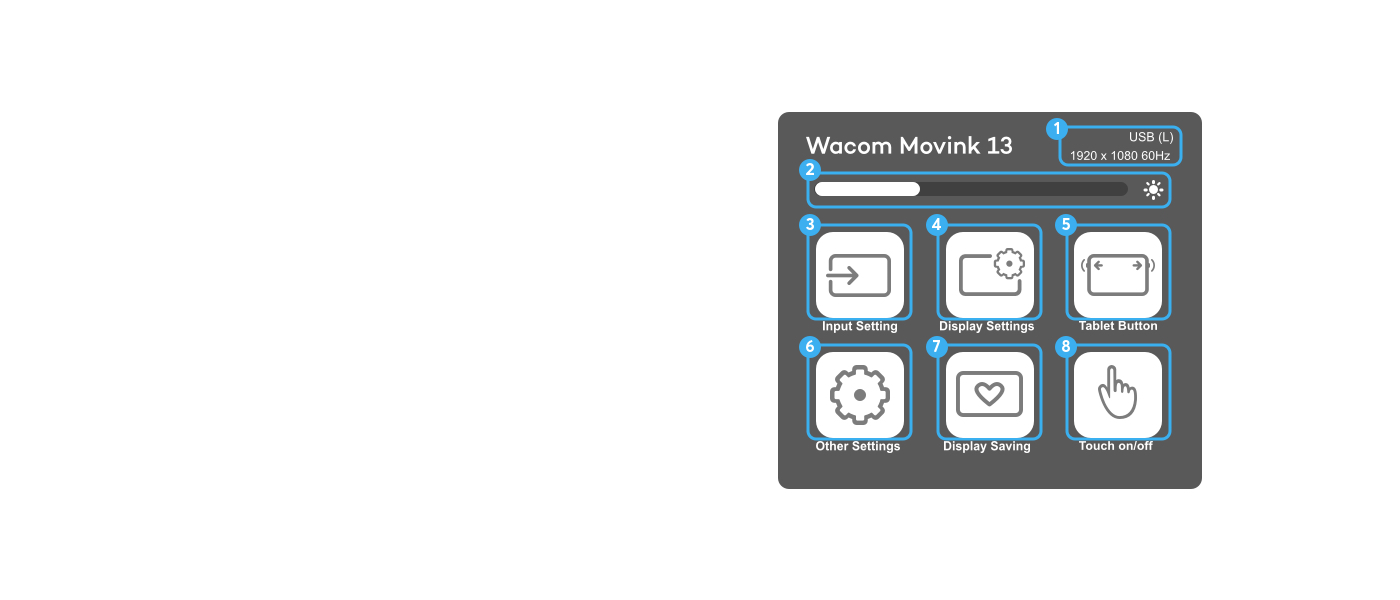
OSD-Menü
Das OSD-Menü kann durch Drücken der Tablet-Taste an der Seite des Geräts geöffnet werden. Alle Menüelemente lassen sich direkt mit dem Stift bedienen.
- Die aktuellen Eingangsanschluss- und Eingangssignalinformationen
- Über dieses Menü kannst du die Helligkeit und Farbe des Displays anpassen
- Eingabeeinstellung: Einstellung für die Eingabequelle des Tablets
- Display-Einstellungen: Zum Anpassen der Helligkeit des Tablets
- Tablet-Tasten: Zum Anpassen der einzelnen Tablet-Tasten
- Sonstige Einstellungen
- Display-Schutz: Schalte den Display-Schutz ein, um ein Einbrennen auf dem Display zu verhindern
- Touch ein/aus: Zum Ein-/Ausschalten der Touch-Funktion
! Wacom empfiehlt die Verwendung des Display-Schutzes, um das Movink über einen längeren Zeitraum verwenden zu können.
! Die angezeigten Eingangssignalinformationen entsprechen u. U. nicht der Auflösungseinstellung des PCs.

So verwendest du das Wacom Movink über einen längeren Zeitraum
Dieses Produkt besitzt ein OLED-Display. Wird ein Bild auf dem OLED durchgängig oder wiederholt mit starker Helligkeit angezeigt, kann es zu einem Einbrennen kommen. Dies liegt an den Eigenschaften des OLED-Materials und ist keine Fehlfunktion.
Du solltest das Gerät bzw. die Bildschirmanzeige ausschalten, wenn diese nicht in Gebrauch ist. Wir empfehlen, die Ruhezustandsfunktion oder den Bildschirmschoner des PCs zu verwenden. Ist der Display-Schutz aktiviert, wird die Helligkeit begrenzt, um ein Einbrennen zu verhindern. Die Helligkeitsbeschränkung wird durch das Ausschalten des Display-Schutzes aufgehoben, im Allgemeinen wird jedoch empfohlen, diesen einzuschalten.
Gratis-Software mit jedem Wacom Movink

Clip Studio Paint EX
Das einzigartige Mal- und Zeichenwerkzeug – ideal für alle Ausdrucksformen, ob Illustration, Comic, Webtoon oder Animation. Dank einer Fülle von Funktionen kannst du dein unendliches kreatives Potenzial ausschöpfen und in einem authentischen Mal- und Zeichenerlebnis das Meiste aus deinem kreativen Prozess herausholen. Perfektioniere dein Können auf dem Wacom Gerät – mit bis zu 6 Monaten Clip Studio Paint EX gratis.
* Um die 6-monatige kostenlose Testversion von Clip Studio Paint EX zu starten, ist eine Registrierung bei Celsys erforderlich. Es gelten die Nutzungsbedingungen.
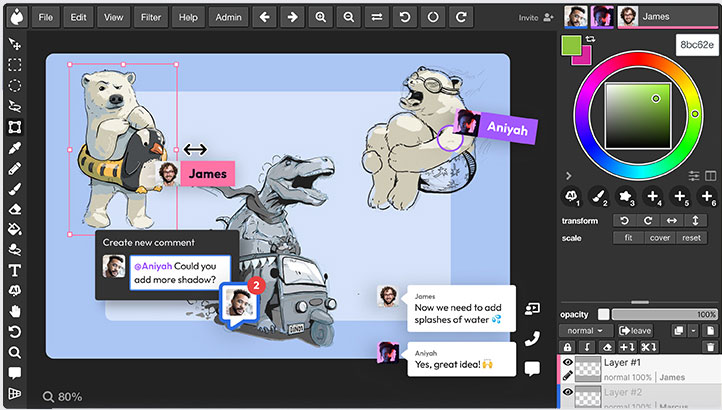
![]()
Magma
Magma bietet alle Funktionen, die du von einem professionellen Zeichen- und Malprogramm erwarten kannst, mit einem großen Unterschied – du kannst direkt in deinem Browser damit arbeiten. Das Programm ist für Wacom Geräte optimiert. So genießt du mit einer 3-monatigen Gratis-Testversion von Magma sofort die volle Kraft der Kreativität, ohne etwas installieren zu müssen. Wenn du dein nächstes Meisterwerk anfangen möchtest, öffnest du jetzt einfach einen Link im Browser.
* Um die 3-monatige kostenlose Testversion von Magma zu starten, ist eine Registrierung bei Magma erforderlich. Es gelten die Nutzungsbedingungen.
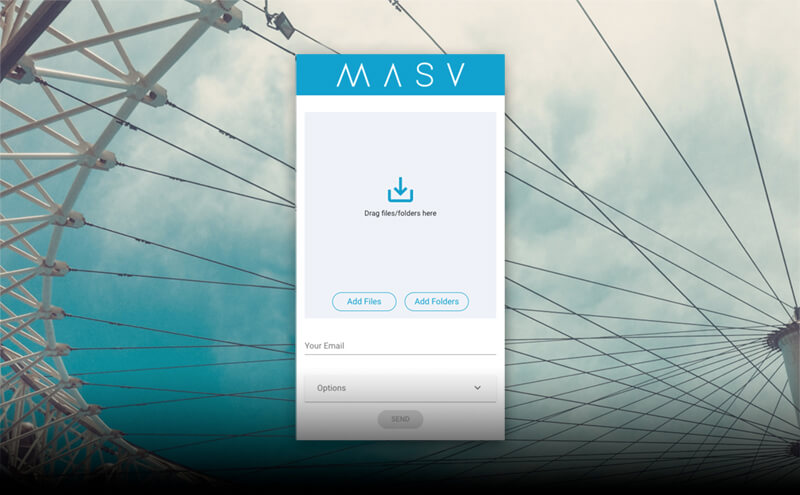
![]()
MASV
Sichere dir für 3 Monate* (oder 250 GB) kostenlos eine blitzschnelle Dateiübertragung. Mit MASV erhalten Video- und Kreativprofis die schnellste und zuverlässigste Methode zur Übertragung großer, zeitkritischer Dateien. Du kannst Dateien an gewünschte Empfänger senden oder MASV-Portale verwenden, damit Kunden oder Partner Dateien an dich übertragen können. Die simple Benutzeroberfläche bietet jedem eine einfache Handhabung.
* Um die dreimonatige kostenlose Testversion von MASV zu beginnen, ist eine Registrierung bei MASV erforderlich. Es gelten die Nutzungsbedingungen.
Wacom Gerät reinigen – Empfehlungen und Richtlinien
Alle Wacom Produkte können sicher mit 70–75%igem Ethanol und einem weichen, fusselfreien Tuch gereinigt werden. Die harten, nicht porösen Oberflächen des Wacom Produkts (wie Display und andere äußere Oberflächen) mit dem feuchten Tuch abwischen. Keine Bleichmittel verwenden. Keine Feuchtigkeit in Öffnungen jeglicher Art gelangen lassen und das Wacom Produkt in keinerlei Reinigungsmittel tauchen. Weitere Tipps siehe unten – alternativ steht das regionale Wacom Kundenserviceteam zur Verfügung.
* Für Zubehör wie die Wacom Movink Hülle und das Wacom Rollup-Stift-Etui wird das Abwischen mit Wasser empfohlen.
Zubehör
Faltbarer Standfuß für Wacom Movink 13
Dieser Standfuß für das Wacom Movink lässt sich zum Gebrauch schnell und einfach aufklappen, anschließend wieder zusammenfalten und in der Schutzhülle transportieren.
Wacom Movink 13 Hülle
Eine schlanke, einfach zu verwendende Tragehülle zum Schutz deines Wacom Movink.
Wacom Pro Pen 3
Die Präzision, die du von einem Wacom Pen erwarten kannst. Gewicht, Griffstärke, Stifttasten und Gewichtsverteilung lassen sich konfigurieren, damit du den Stift ganz an deinen Arbeitsstil anpassen kannst.
Wacom Pro Pen 3 Standardspitzen, 5 Stück
Ersatz-Standardspitzen für deinen Wacom Pro Pen 3 (ACP50000DZ), 5 Stück
Wacom Pro Pen 3 Filzspitzen, 10 Stück
Ersatzfilzspitzen für deinen Wacom Pro Pen 3 (ACP50000DZ), 10 Stück
USB-C-auf-C-Kabel (1 m) für Wacom Movink
USB-C-auf-C-Kabel (1 m) mit L-förmigem Stecker für das Wacom Movink
Wacom One 12/13T Netzteil
Das Wacom One Netzteil ist kompatibel mit Wacom One 12 (DTC121W), Wacom One 13 touch (DTH134W) und Wacom Movink. 15-W-USB-C-Netzanschluss mit regionsspezifischen Steckern.
Wacom Pro Pen 3 Straight Grip
Straight-Grip-Ersatz für deinen Wacom Pro Pen 3 (ACP50000DZ)
Wacom Pro Pen 3 Flare Grip
Flare-Grip-Ersatz für deinen Wacom Pro Pen 3 (ACP50000DZ)
ExpressKey™-Fernbedienung
Mit der ExpressKey™-Fernbedienung und ihren 17 anpassbaren Tasten sowie dem Touch Ring sparst du Zeit bei deinen alltäglichen kreativen Arbeiten.
Wacom Color Manager
Wacom Color Manager bietet dir einen Präzisionsfarbabgleich, eine bessere Bildqualität sowie mehr Konsistenz über den gesamten Arbeitsablauf hinweg.
Wacom Drawing Glove
Unser umweltfreundlicher Handschuh verhindert Schmierflecken auf der Oberfläche deines Wacom Displays oder Tabletts.