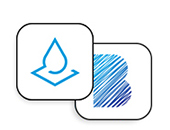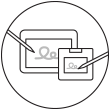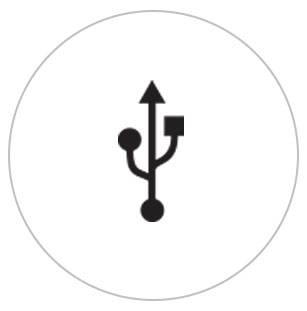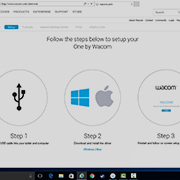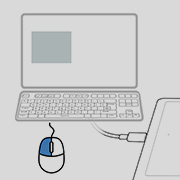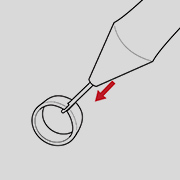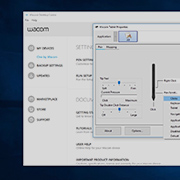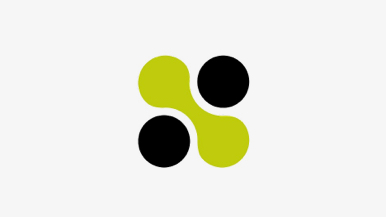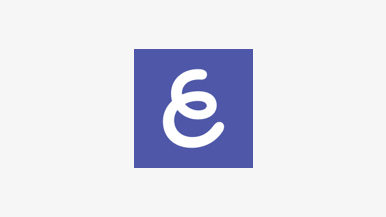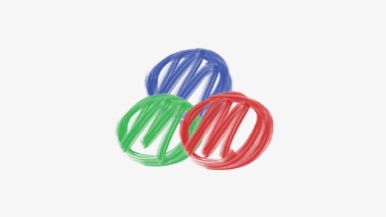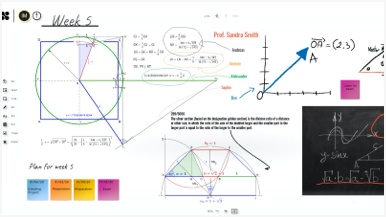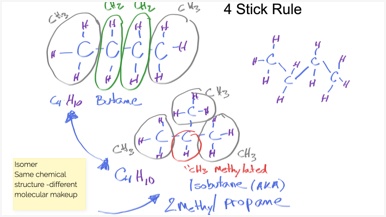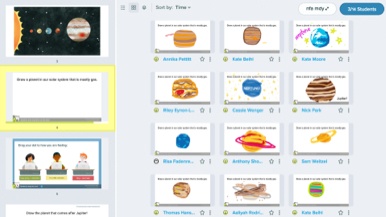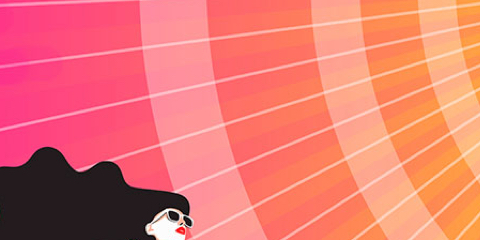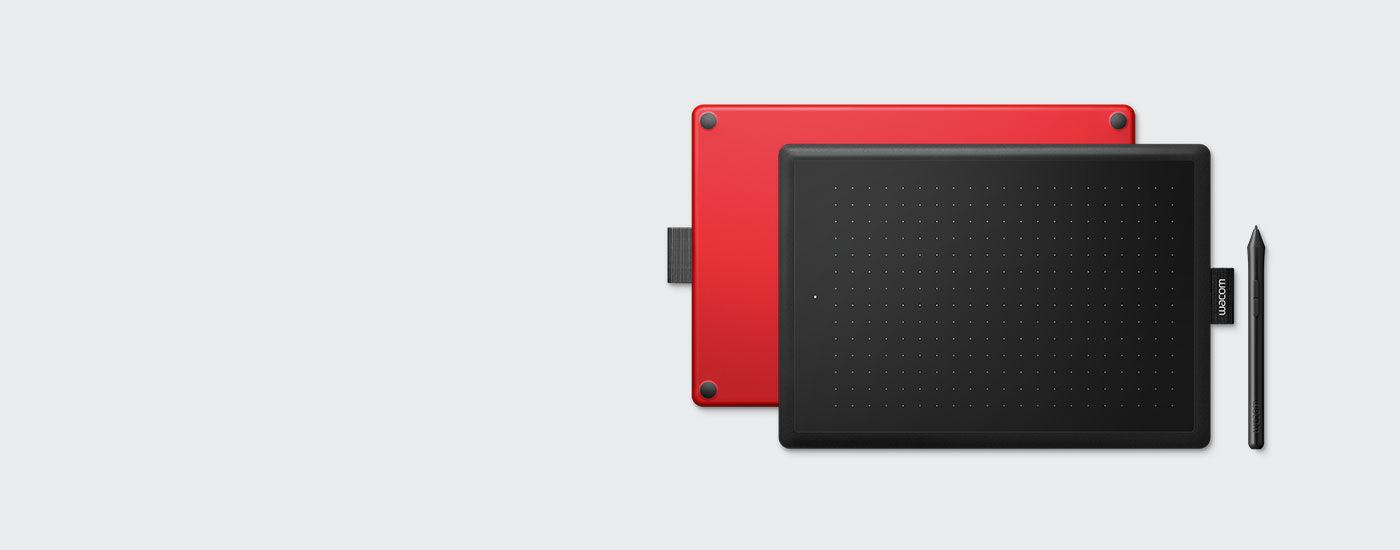
開始使用你的
One by Wacom
One by Wacom
按照以下步驟設定你的
如何在Mac上安裝Wacom驅動程式 – 故障排除
Wacom Desktop Center
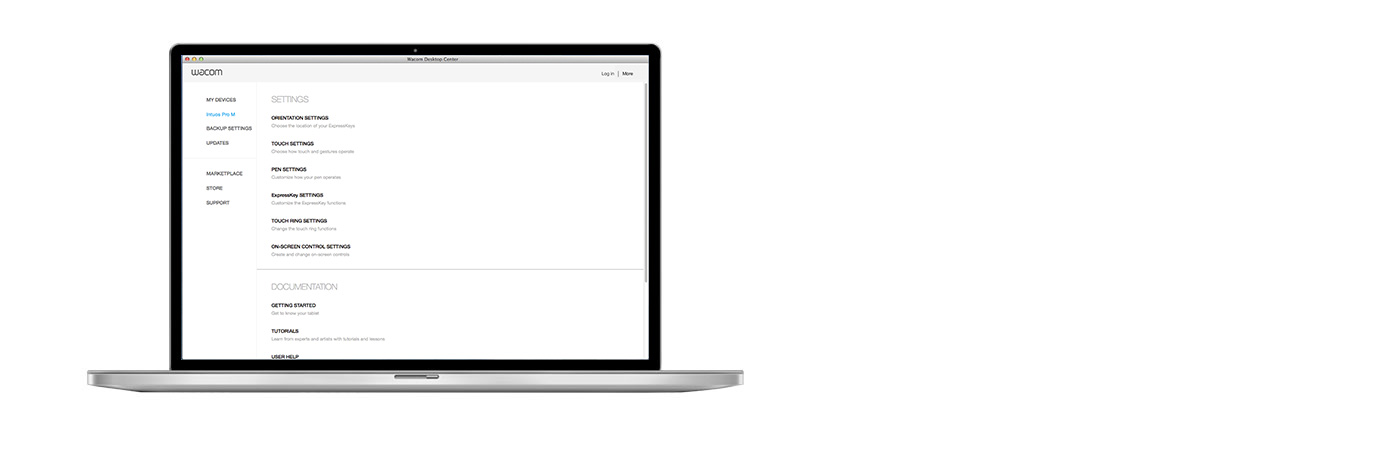
開啟 Wacom Desktop Center,以:
![]() 客製化數位筆開關設定
客製化數位筆開關設定
![]() 造訪用戶支援
造訪用戶支援
![]() 下載驅動程式/韌體升級
下載驅動程式/韌體升級
![]() 觀看教學
觀看教學
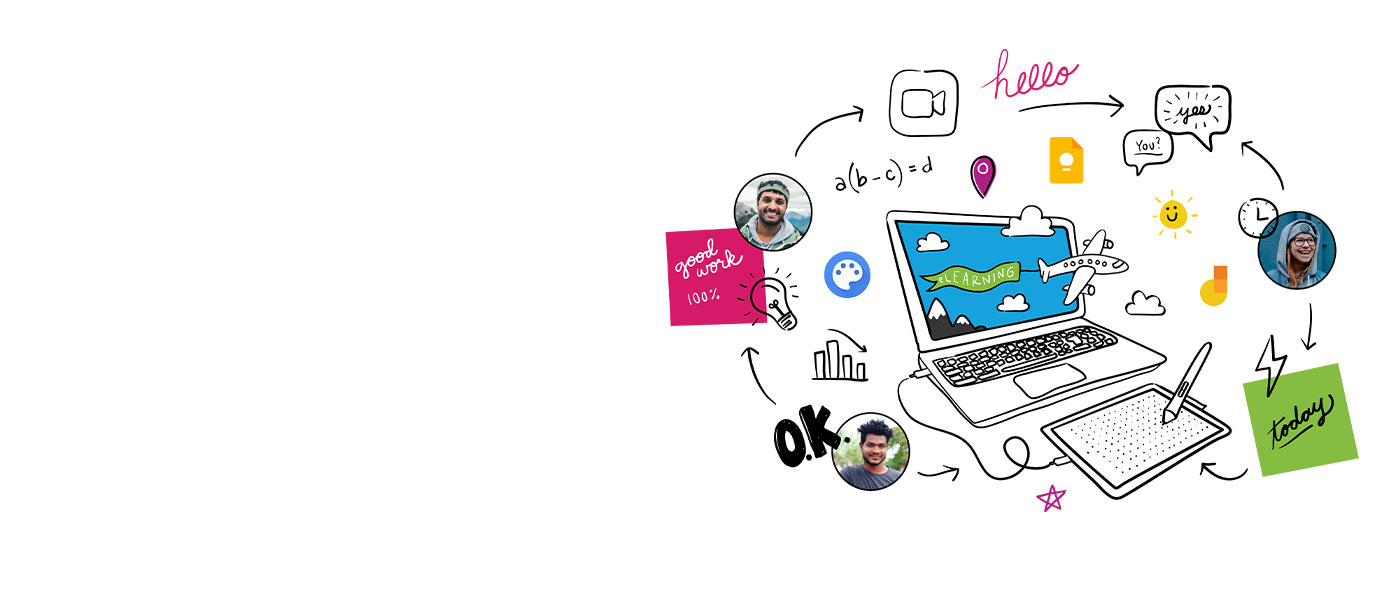
One by Wacom now also works with Chromebook. Bringing the pen tablet into the digital classroom
Wacom takes digital learning to the next level. The realistic digital pen recreates the classroom experience from anywhere. It gives you the freedom to write, annotate, create, collaborate, study or teach in ways like never before.
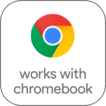
This product works with devices capable of running the latest version of Chrome OS and has been certified to meet Google's compatibility standards. Google is not responsible for the operation of this product or its compliance with safety requirements. Chromebook and the Works With Chromebook badge are trademarks of Google LLC. Pen must be used with the tablet to function with Chrome OS.

即插即用。將你的 One by Wacom 連接到 Chromebook 裝置上
請確認你的 Chromebook 裝置是否相容。One by Wacom 能執行最新版本 Chrome 作業系統(需有 Kernel 4.4 +)的 Chromebook 裝置。請使用 USB 線連接你的數位板與 Chromebook 裝置。無需下載和安裝驅動程式。準備完成,在你的 Chromebook 裝置上盡情享受數位筆輸入的便利性吧。
*某些裝置需要更新驅動程式。
幫助您入門的影片
連接並下載驅動程式+開始使用Zoom 和 Teams

連接並下載驅動程式

開始使用Zoom

開始使用Teams
附贈的教育應用程式
註冊和下載
開始使用應用程式
使用Chrome瀏覽器注冊和下載