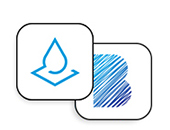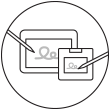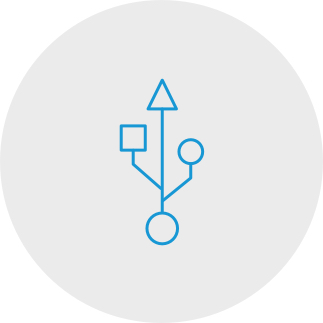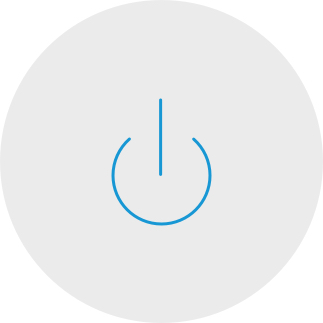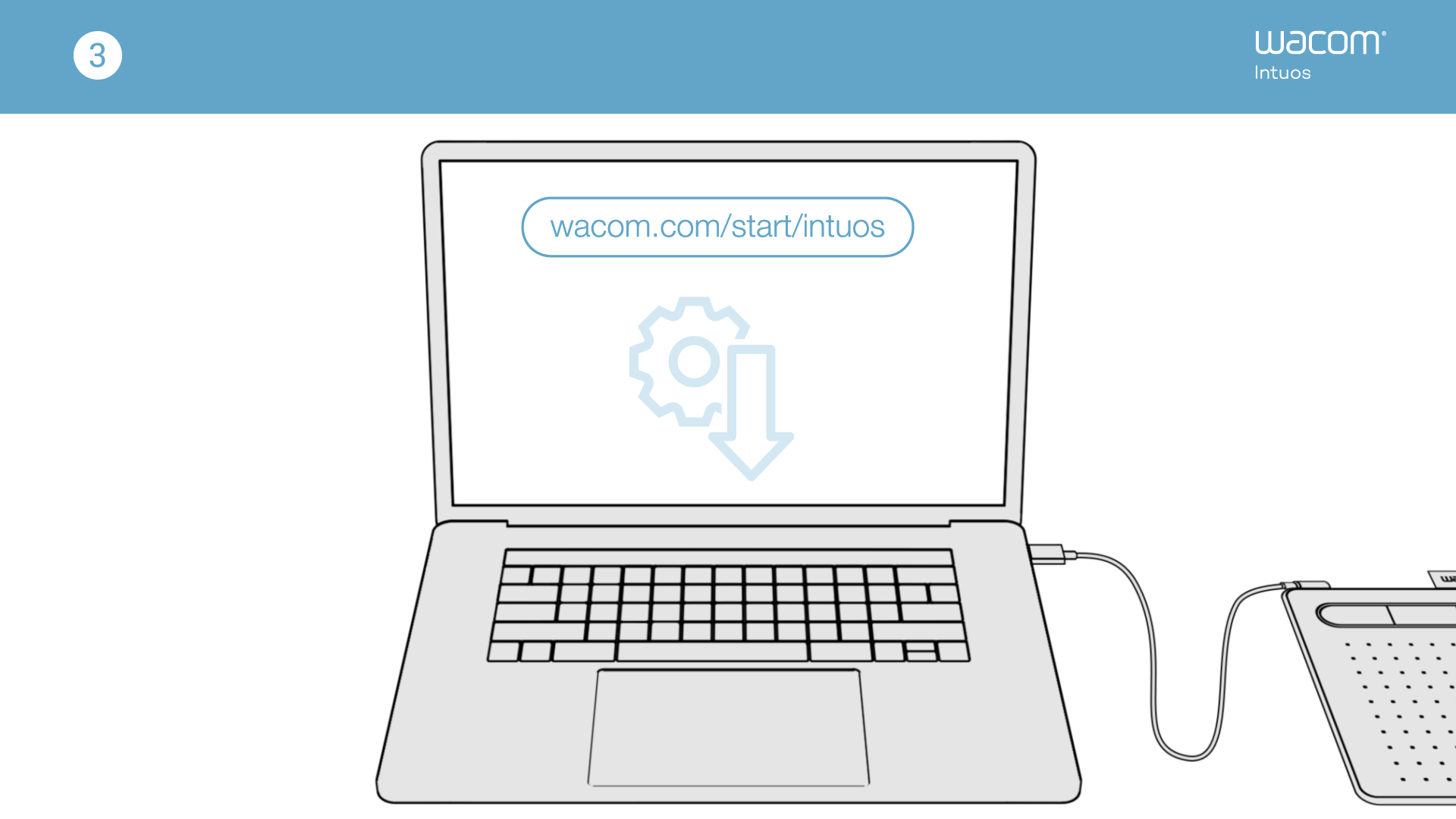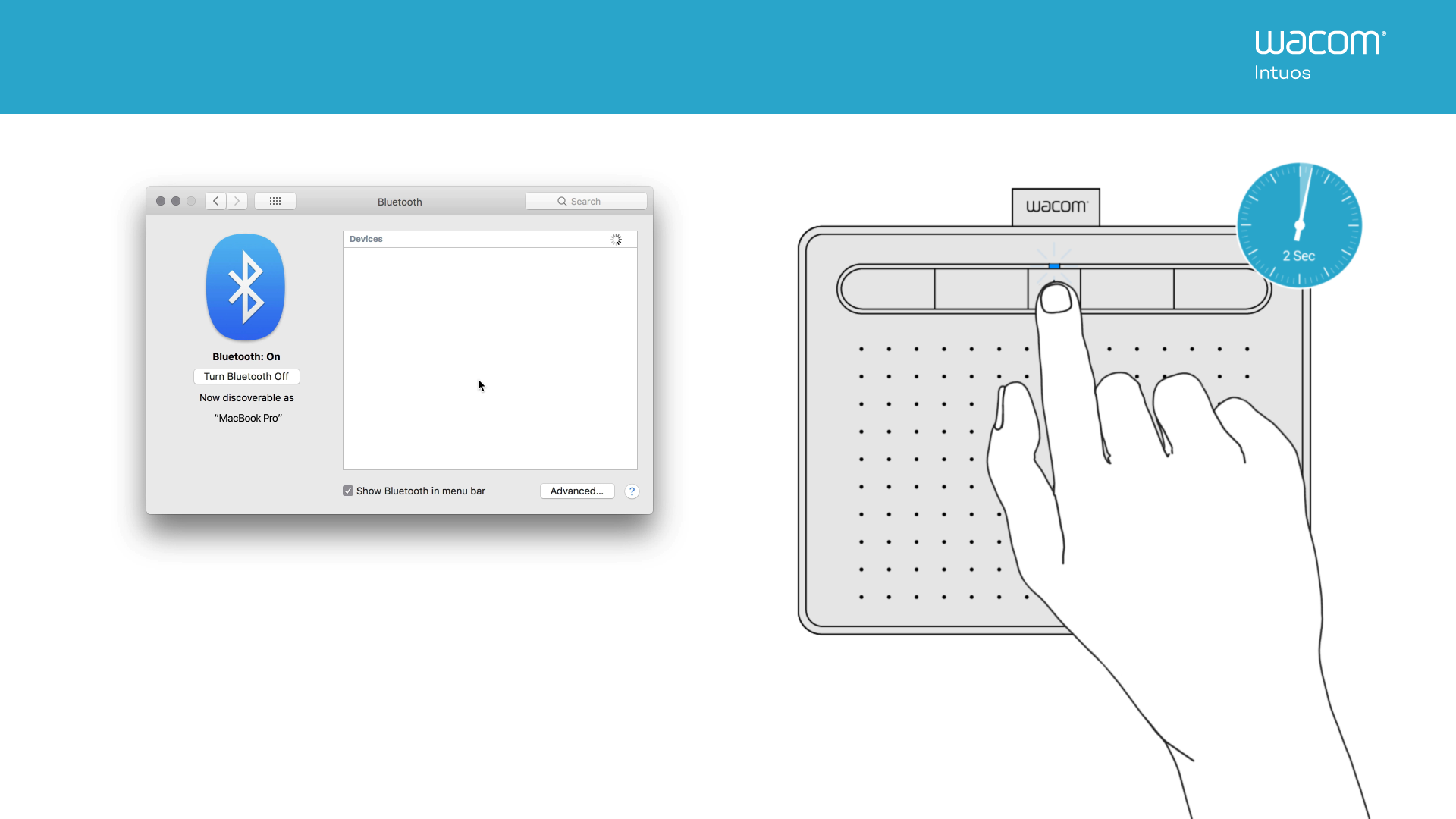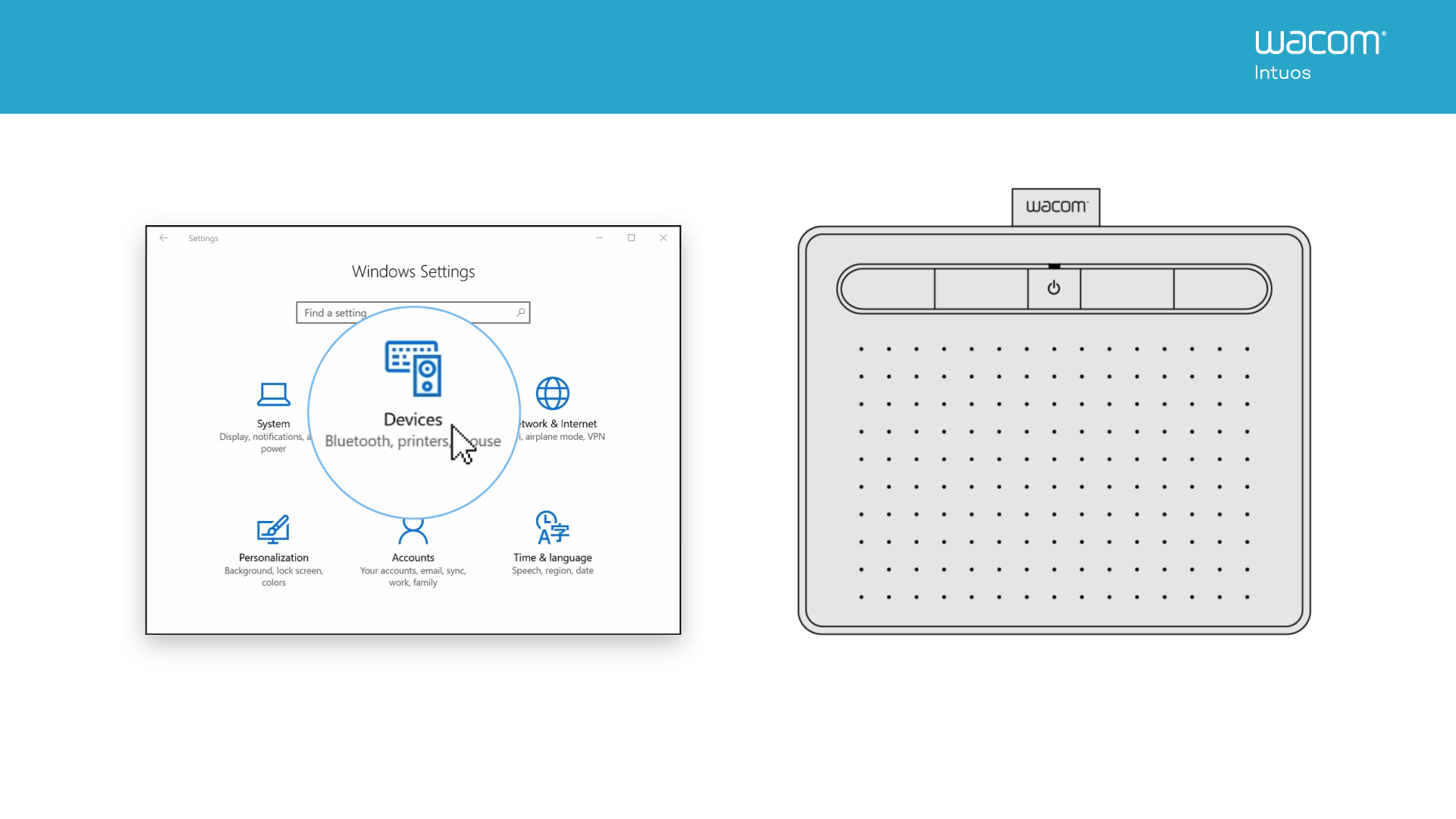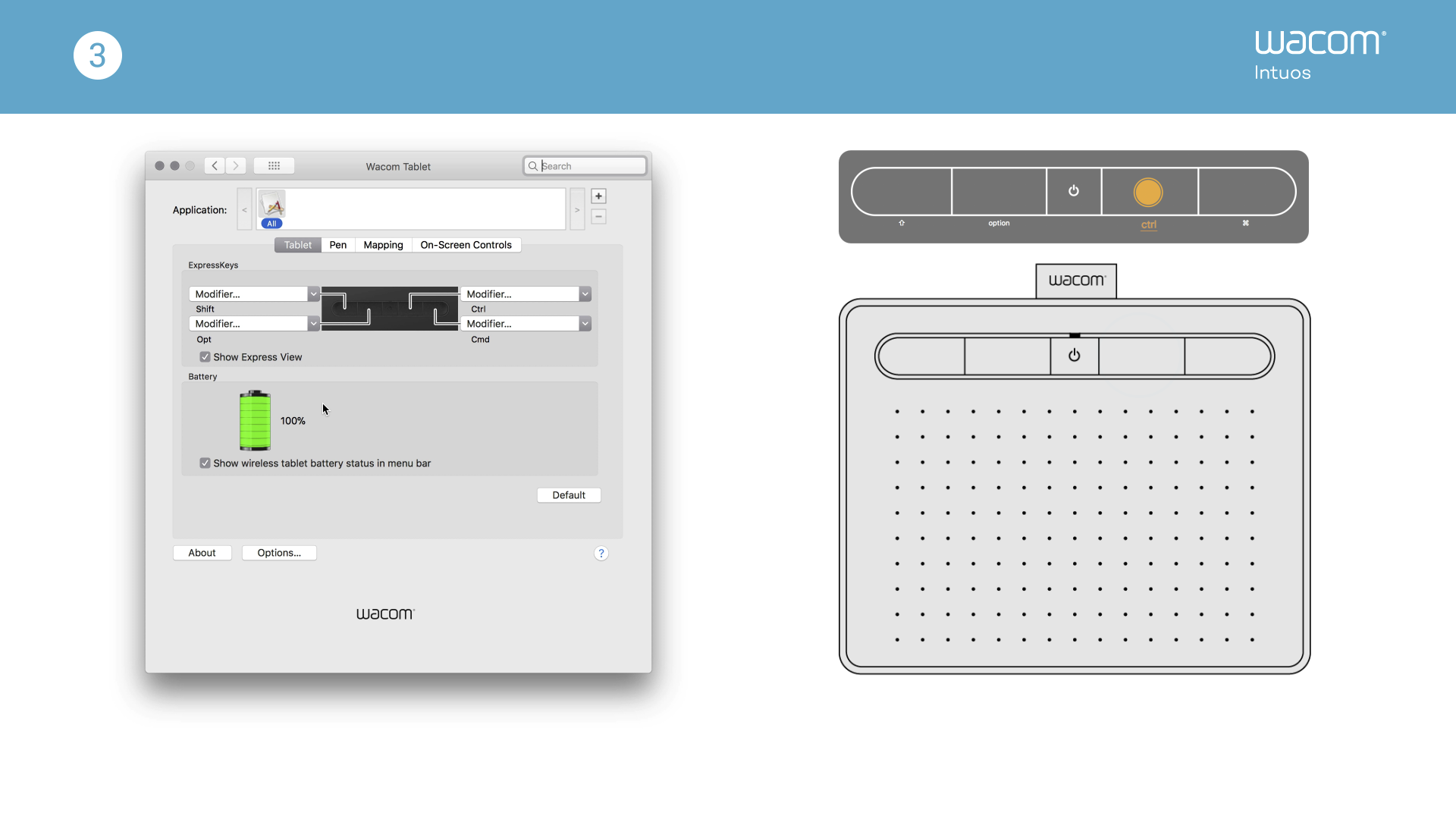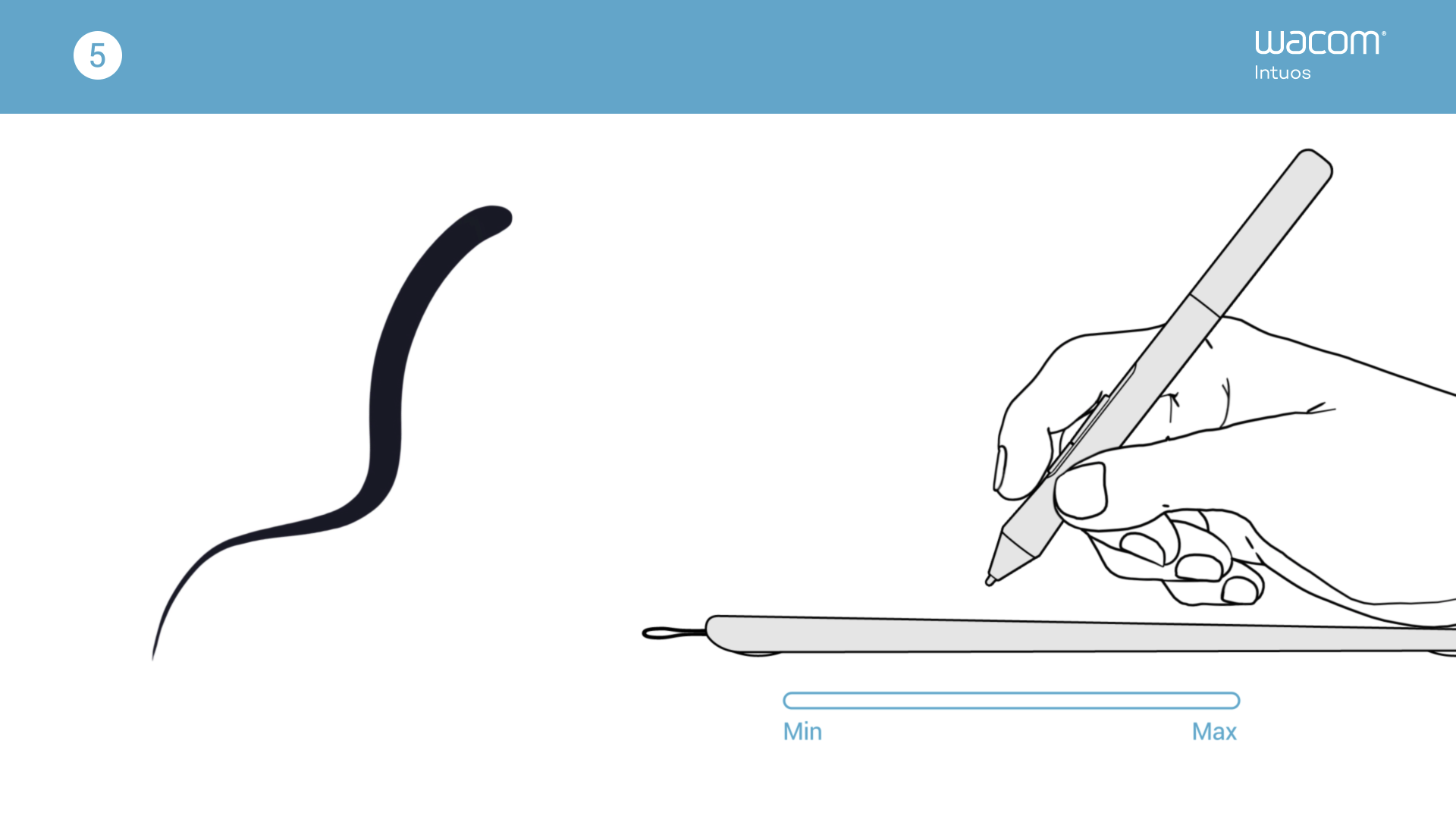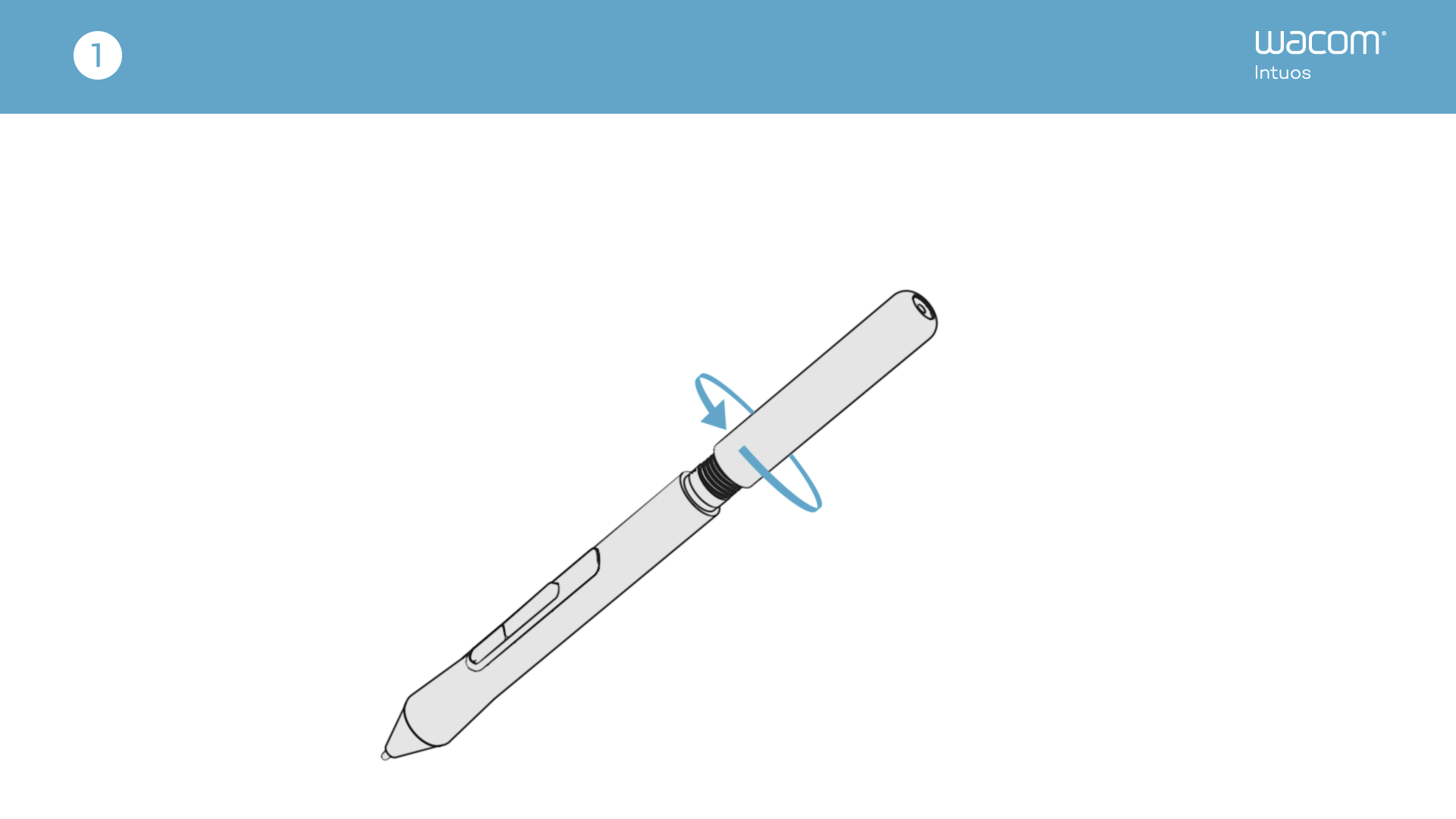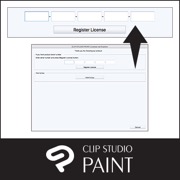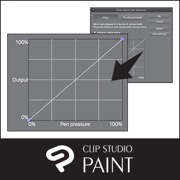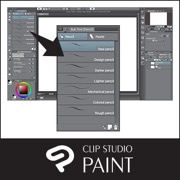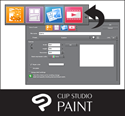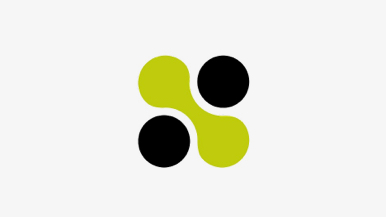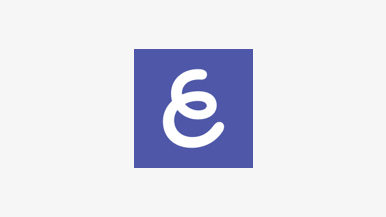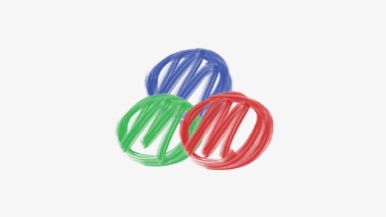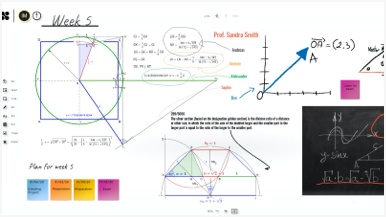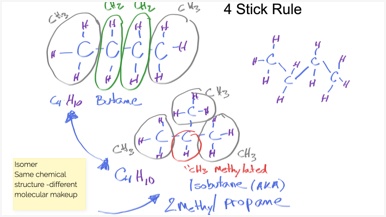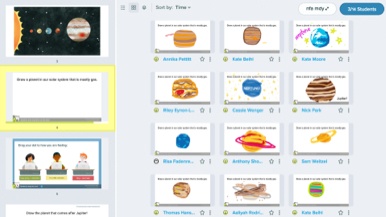開始使用你的 Wacom Intuos
用你的新 Wacom Intuos 開始創作,十分簡單。只需按下列步驟行事。
按照下列步驟設定
如何在Mac上安裝Wacom驅動程式 – 故障排除
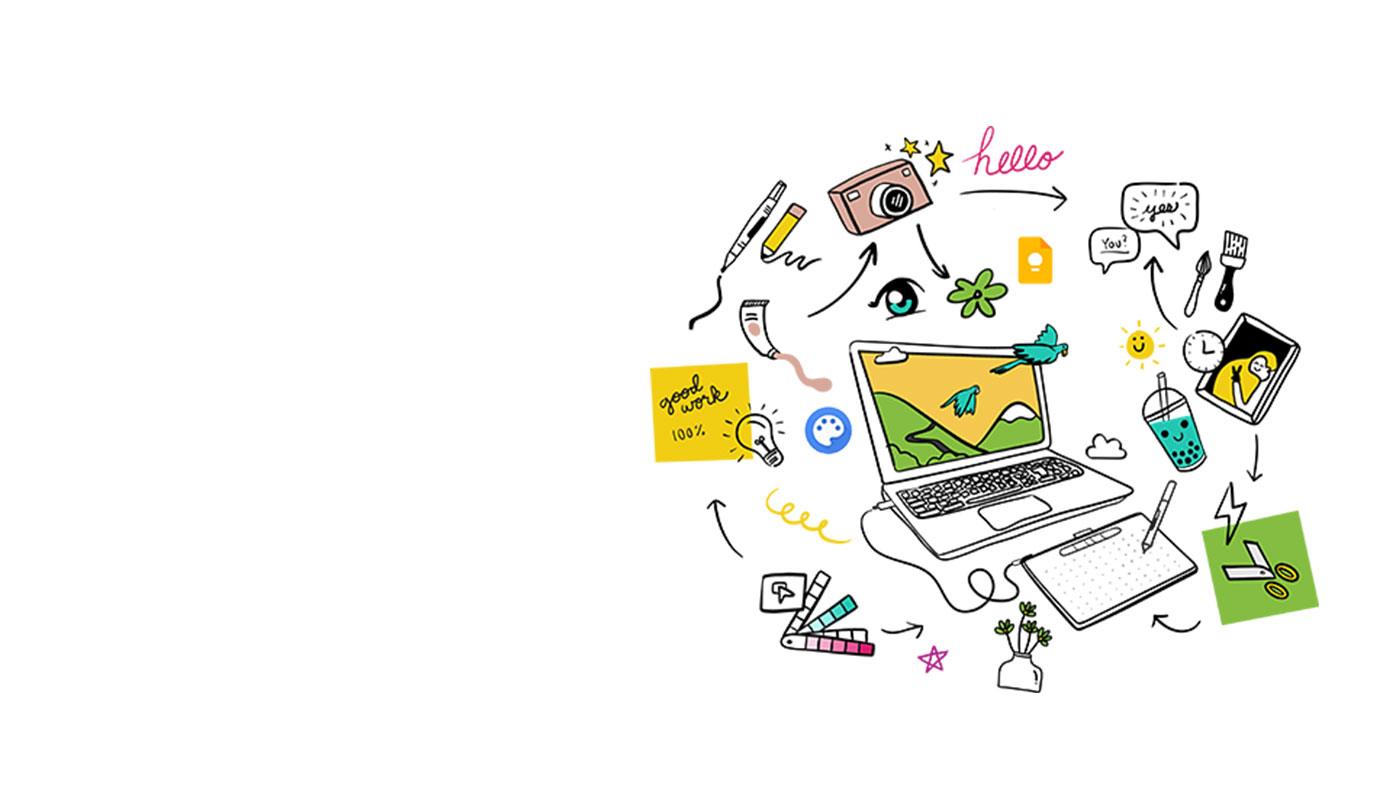
Wacom Intuos* also Works With Chromebook. Explore new ways of getting creative, with downloadable software and natural-feel precision pen.
Simple to setup and with natural pressure sensitivity, there’s nothing holding your creativity back. And to make sure you’re always able to get the most out of every project, downloadable creative and education software is available, too.
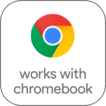
This product works with devices capable of running the latest version of Chrome OS and has been certified to meet Google's compatibility standards. Google is not responsible for the operation of this product or its compliance with safety requirements. Android, Chromebook, and the Works With Chromebook badge are trademarks of Google LLC. Pen must be used with the tablet to function with Chrome OS. The Android robot is reproduced or modified from work created and shared by Google and used according to terms described in the Creative Commons 3.0 Attribution License.
*ExpressKeys™ support coming later in 2022.

即插即用。將 Wacom Intuos 與 Chromebook 裝置連接
請確認你的 Chromebook 是否相容。Wacom Intuos 配合使用可執行最新版本 Chrome 作業系統(需有 Kernel 4.4 +)的 Chromebook。請使用 USB 線*連接你的數位板與 Chromebook。無需下載和安裝驅動程式。準備完成,在你的 Chromebook 上盡情享受數位筆輸入的便利性吧。
*某些裝置需要更新驅動程式。
*登入或新建 Wacom ID 並替你的 Intuos 註冊
,以取得所需的附贈軟體。依不同軟體廠商可能會要求額外的註冊。
註冊你的 Wacom Intuos
若已安裝 Wacom Intuos,請按照下列指示註冊你的裝置。
如何將 Wacom Intuos 透過藍牙®與電腦配對
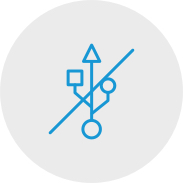
第 1 步
拔除數位板電源
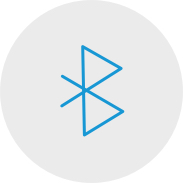
步驟 2
開啟電腦上的藍牙設定/
首選項。

步驟 3
按壓 Intuos 上的
電源(中間)鍵,LED 燈會開始
閃動藍光。
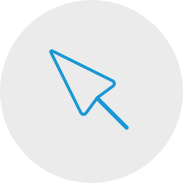
第 4 步
在你的電腦上選擇「Wacom Intuos」,
然後選擇「配對」。
將 Wacom Intuos 與你的 Android™ 裝置連接

步驟 1
核對以確保你的 Android 裝置(智慧型手機、平板)可相容
請見相容的 Android 裝置清單
步驟 2
透過 Wacom 桌面中心在電腦上安裝韌體更新
Wacom 支援
步驟 3
取得適合你裝置的第三方 OTG 轉接器,以連接 Intuos 接線
請見推薦使用的轉接器清單
以 Android 模式在 Wacom Intuos 上進行創作
想在 Wacom Intuos 上取得最佳的創作空間(請參見左側圖像中的藍色標記),請確保其橫向放置,而智慧型手機為縱向放置。
繪製供印刷之黑白畫冊
-
繪製供印刷之黑白畫冊的小訣竅
幫助您入門的影片
連接並下載驅動程式+開始使用Zoom 和 Teams

連接並下載驅動程式

開始使用Zoom

開始使用Teams
附贈的教育應用程式
註冊和下載
開始使用應用程式
Wacom Desktop Center
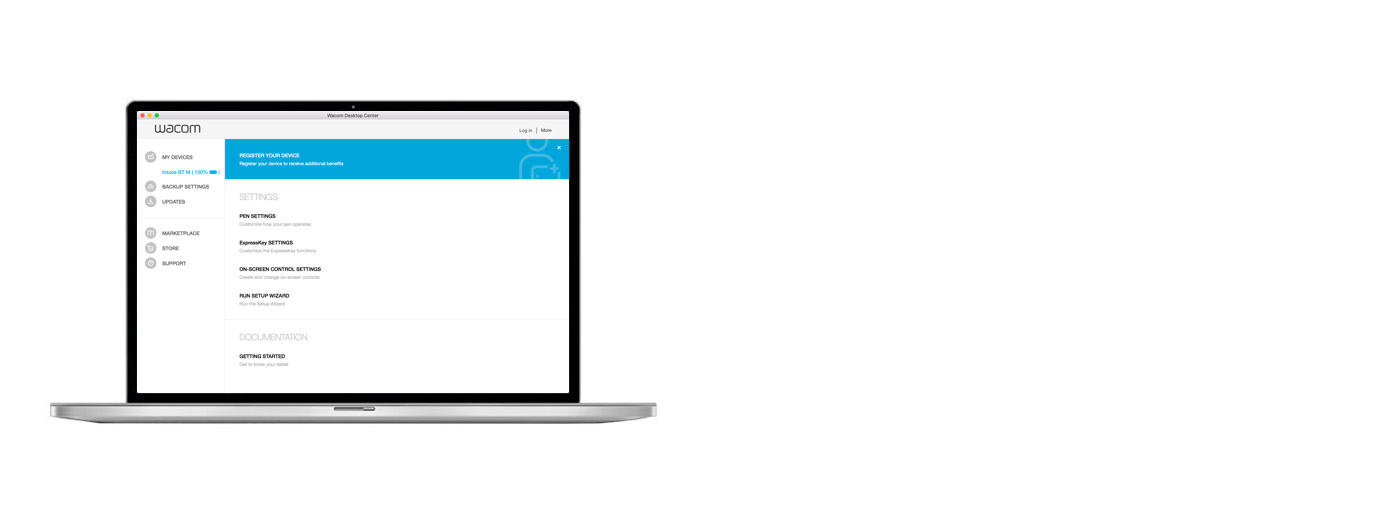
開啟 Wacom Desktop Center*,以:
✔客制 ExpressKeys 快捷鍵、輻射狀選單以及數位筆開關
✔ 進入使用者協助
✔下載驅動程式/軟體/韌體更新
✔ 觀看教學影片
*可在 Windows PC 和 Mac 上使用。