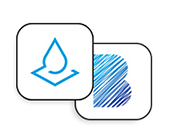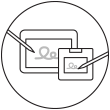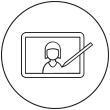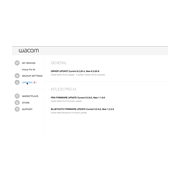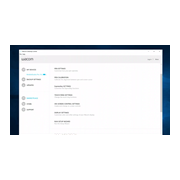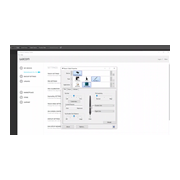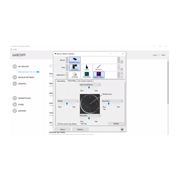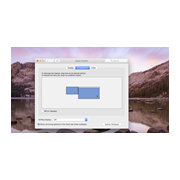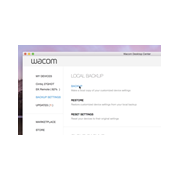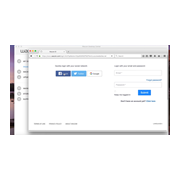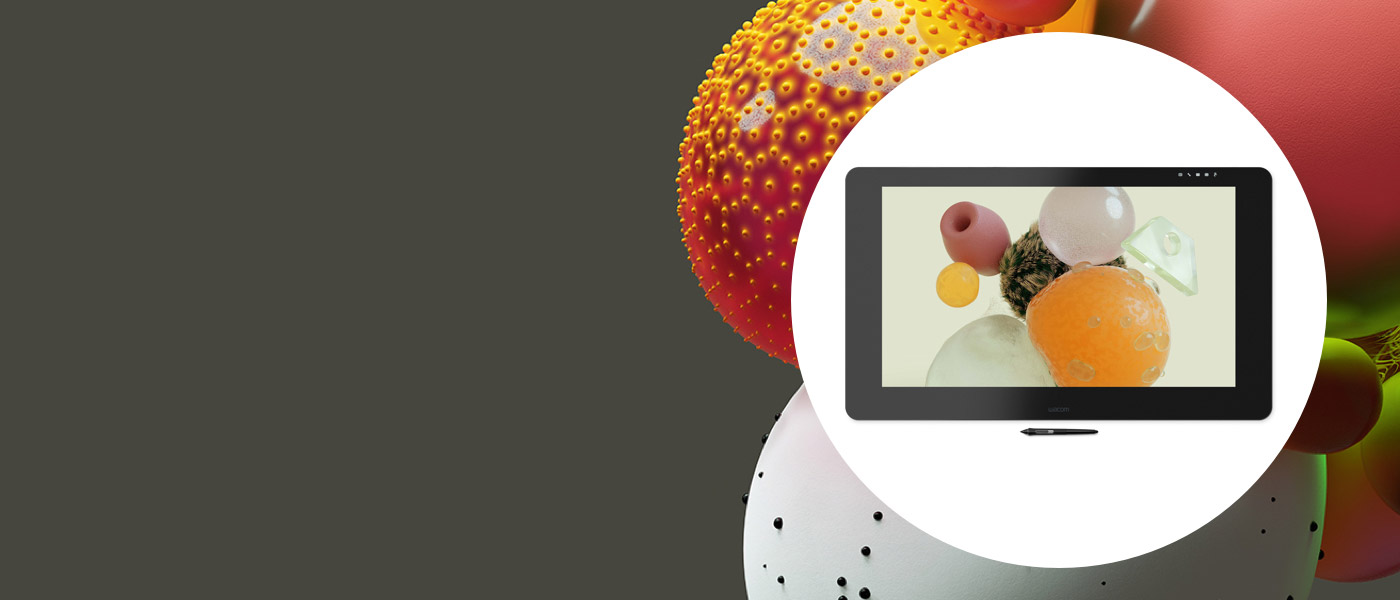
Erste Schritte mit deinem neuen Wacom Cintiq Pro
Der Einstieg in dein Wacom Cintiq Pro ist einfach. Hast du den Einstieg geschafft, wird dich das Kreieren am Bildschirm schnell begeistern.
Informationen zum neuen Modell des Wacom Cintiq Pro 16 (DTH167) findest du hier.
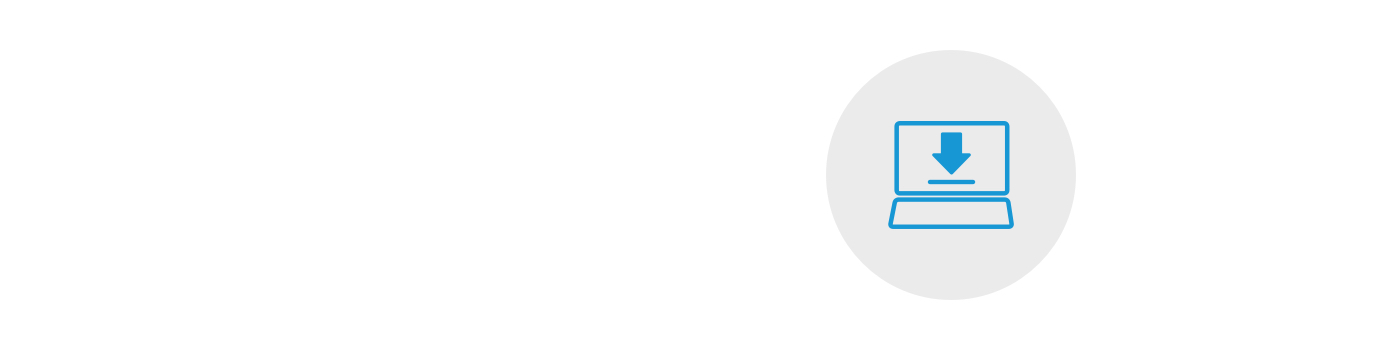
Schritt 1
Folge den Anweisungen in deiner Schnellstartanleitung.
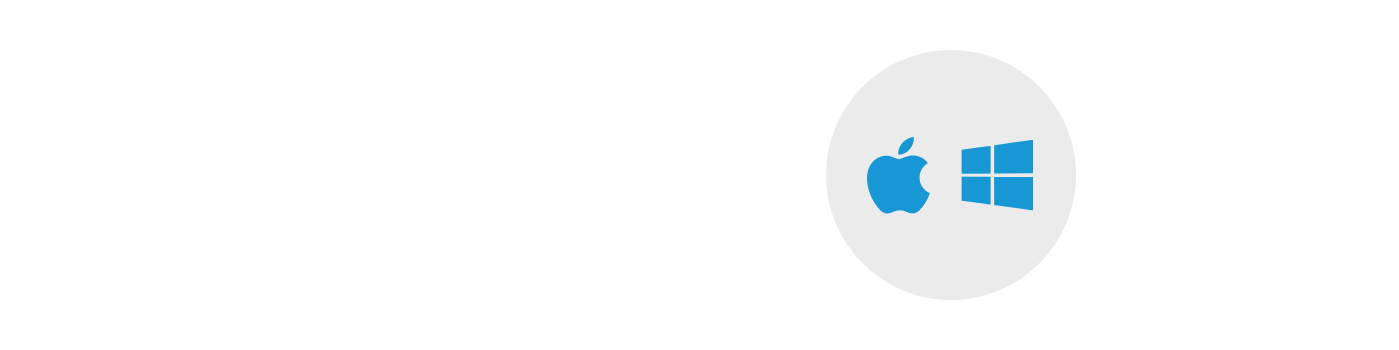
Schritt 2
Lade den aktuellen Treiber herunter
Download für Mac
::vorher
::hinterher
*Für Mac: Für die Installation des Treibers sind Software- und Privatsphäreeinstellungen nötig.
Bitte besuche diese Seite
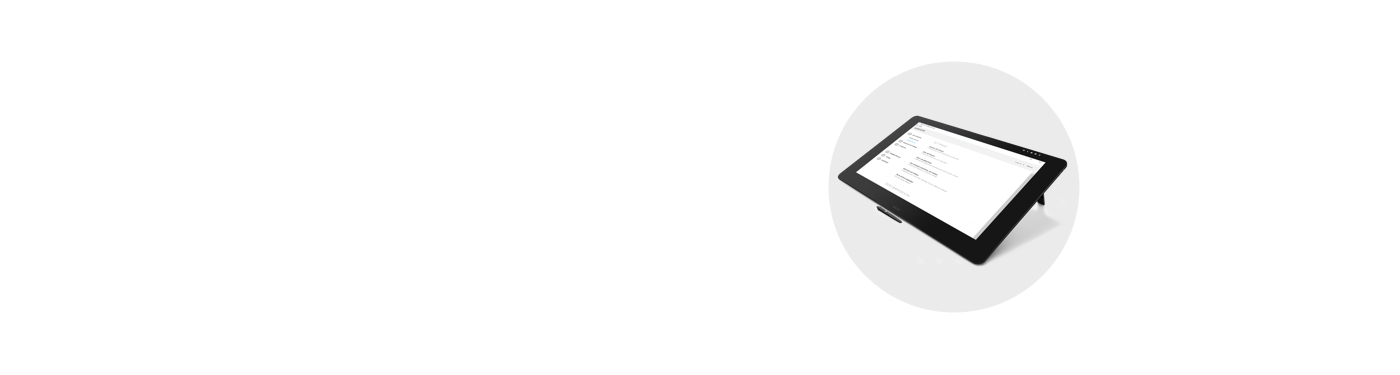
Schritt 3
Folge den Schritt-für-Schritt-Anweisungen auf deinem Bildschirm.
So nutzt du dein Cintiq Pro.
-
Wacom Cintiq Pro 13 und 16 an den Computer anschließen
-
Wacom Cintiq Pro 13 und 16 mit anderen Monitoren unter Windows konfigurieren
-
Wacom Cintiq Pro 13 und 16 mit anderen Monitoren auf dem Mac konfigurieren
-
Aktualisierung von Treibern und Firmware
-
Öffnen und Verwenden des Wacom Desktop Centers
-
Richtiges Halten eines Wacom Stifts
-
Wechsel der Stiftspitzen beim Wacom Pro Pen 2
-
Konfigurierung und Verwendung der Wacom Stifttasten
-
Konfigurierung eines ExpressKeys als Zusatztaste
-
Konfigurierung eines ExpressKeys als Tastenkombination
-
Konfigurierung und Verwendung des Touch Rings
-
Konfigurierung und Verwendung der Bedienelemente auf dem Bildschirm
-
Konfigurierung und Verwendung des Displaywechsels
-
Sichern und Wiederherstellen von Einstellungen
-
Erstellen einer Wacom ID
-
Bedienelemente auf dem Bildschirm mit Modifikatoren verwenden
Wacom Desktop Center
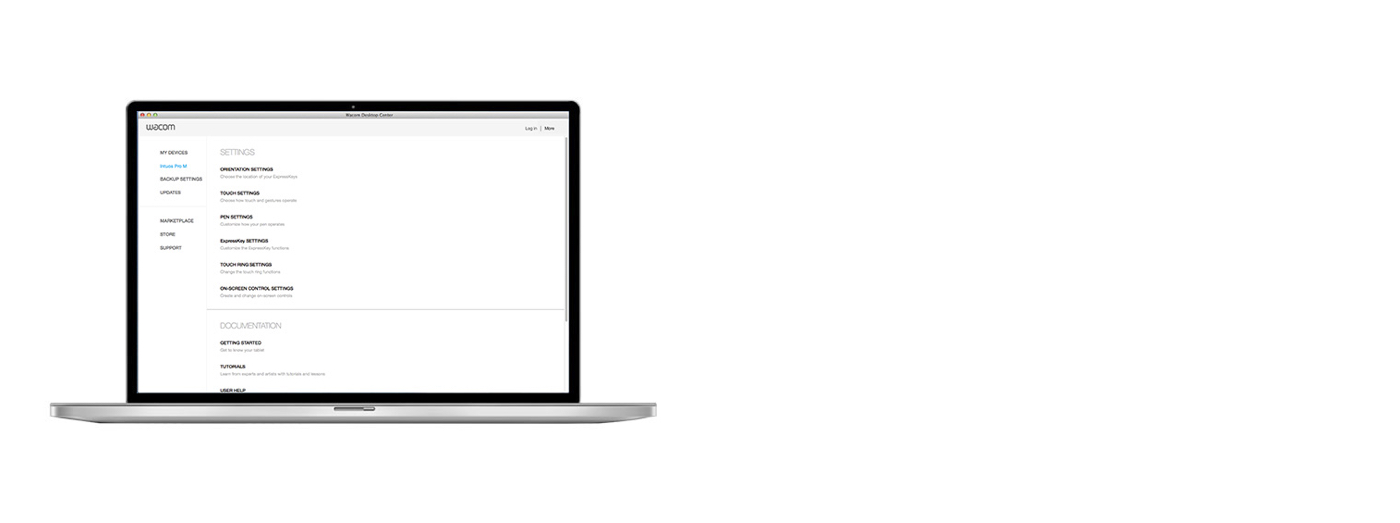
Öffne das Wacom Desktop Center, um dein Cintiq Pro zu personalisieren.
✓ Einstellungen für Display, Farbe, Radialmenüs, Stiftschalter und mehr anpassen
✓ Auf die Bedienungsanleitung und wichtige Produktinformationen zugreifen
✓ Treiber/Software/Firmware aktualisieren
✓ Auf interaktive Lernprogramme zugreifen
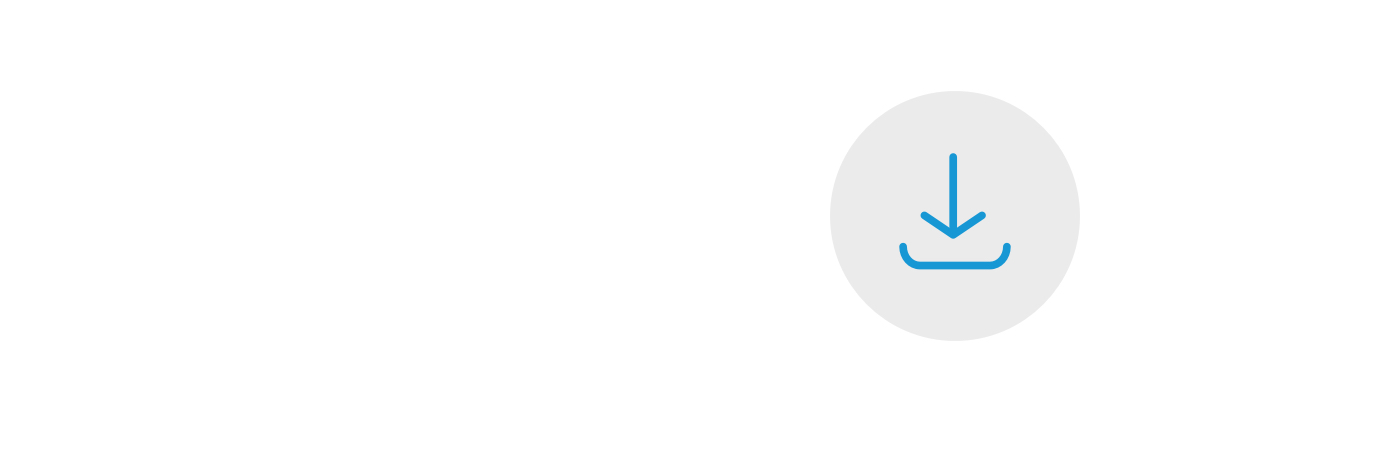
Wacom Treiber
Die Installation des neusten Treibers ist notwendig, damit dein Cintiq Pro richtig funktioniert. Um den Treiber zu aktualisieren oder erneut zu installieren, nutze den Update-Reiter in deinem Wacom Desktop Center.
Wacom Cintiq Pro registrieren
Wenn du dein Wacom Cintiq Pro noch nicht installiert hast, folge diesen Anweisungen, um die Installation abzuschließen und dein Gerät zu registrieren.
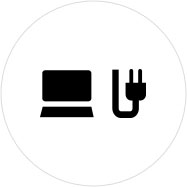
Schritt 1
Schließe dein Wacom Cintiq Pro mit dem 3-in-1-Kabel an deinen PC oder Mac an.
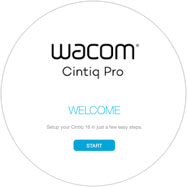
Schritt 2
Folge den Bildschirmanweisungen des Installationsassistenten, und klicke dann auf "Registrieren".
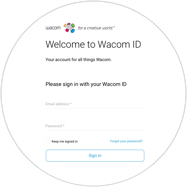
Schritt 3
Melde dich an oder erstelle eine Wacom ID.
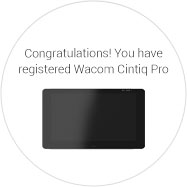
Schritt 4
Dein Wacom Cintiq Pro wird automatisch erkannt.
Wenn du dein Wacom Cintiq Pro bereits installiert hast, folge diesen Anweisungen, um dein Gerät zu registrieren.
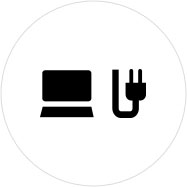
Schritt 1
Schließe dein Wacom Cintiq Pro mit dem 3-in-1-Kabel an deinen PC oder Mac an.
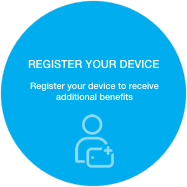
Schritt 2
Öffne das Wacom Desktop Center. Wähle "Meine Geräte/Wacom Cintiq Pro" aus, und klicke auf das blaue Registrierungsfeld.
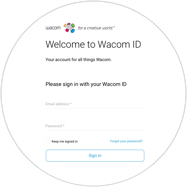
Schritt 3
Melde dich an oder erstelle eine Wacom ID.
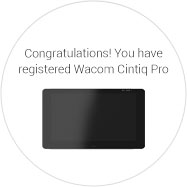
Schritt 4
Dein Wacom Cintiq Pro wird automatisch erkannt.
Empfehlungen und Richtlinien zum Reinigen Ihres Wacom Produkts
Alle Wacom Produkte können sicher mit 70–75%igem Isopropylalkohol (Reinigungsalkohol) und einem weichen, fusselfreien Tuch gereinigt werden. Die harten, nicht-porösen Oberflächen Ihres Wacom Produkts (wie Display und andere äußere Oberflächen) mit dem feuchten Tuch abwischen. Keine Bleichmittel verwenden. Keine Feuchtigkeit in Öffnungen jeglicher Art gelangen lassen und das Wacom Produkt in keinerlei Reinigungsmittel tauchen. Unten finden Sie weitere Tipps – alternativ können Sie Ihr regionales Wacom Kundenserviceteam kontaktieren.
Zubehör
Wacom Bluetooth Keyboard
Die perfekte Ergänzung für ein Cintiq Companion. Eine komfortable Bluetooth®-Tastatur für Windows mit langlebigem, wiederaufladbarem Lithium-Ionen-Akku.
Wacom Link
Du kannst deinen Mac oder PC mithilfe des Wacom Link Adapters mit deinem Wacom MobileStudio Pro verbinden und dadurch die volle Leistung deines Mac oder PCs optimal nutzen. Zum Verbinden der Geräte kannst du entweder den USB-C-Anschluss (für optimale Leistung) oder den Mini DisplayPort und den USB-A-Anschluss verwenden.
Wacom Standardspitzen
Wacom Color Manager powered by X-Rite
Speziell für das 27QHD: Präzisionsfarbabgleich, bessere Bildqualität und mehr Konsistenz in einem einzigen, unkomplizierten Tool, das gleich den gesamten Arbeitsablauf kalibriert.
Wacom Standfuß
Wähle aus drei anpassbaren Positionen diejenige aus, die deiner Körperhaltung und deinem Arbeitsplatz entspricht und dir höchsten Komfort beim Arbeiten bietet.
Wacom Pro Pen 2 mit Stiftetui
Außergewöhnliche Stiftleistung: Wacom Pro Pen mit 8.192 Druckempfindlichkeitsstufen, Neigungserkennung und nahezu ohne Verzögerung.
Wacom Link Plus Adapter (für Wacom Cintiq Pro 13 und 16)
Nutze die Leistungsfähigkeit deines Mac oder PC und verbinde sie über den Wacom Link Adapter mit Wacom Cintiq Pro 13 oder 16 – mit 4K.
Wacom Schutzhülle M
Schütze dein Wacom Intuos Pro, Cintiq Pro oder MobileStudio Pro mit der robusten, wasserabweisenden Wacom Schutzhülle M.