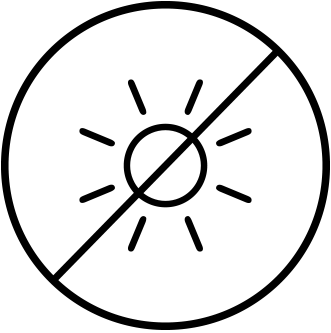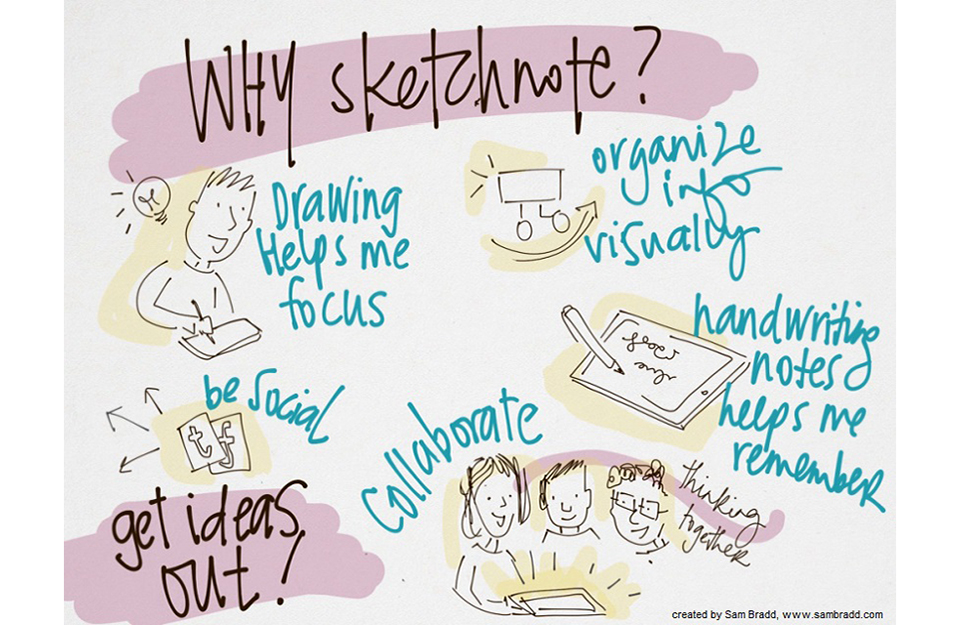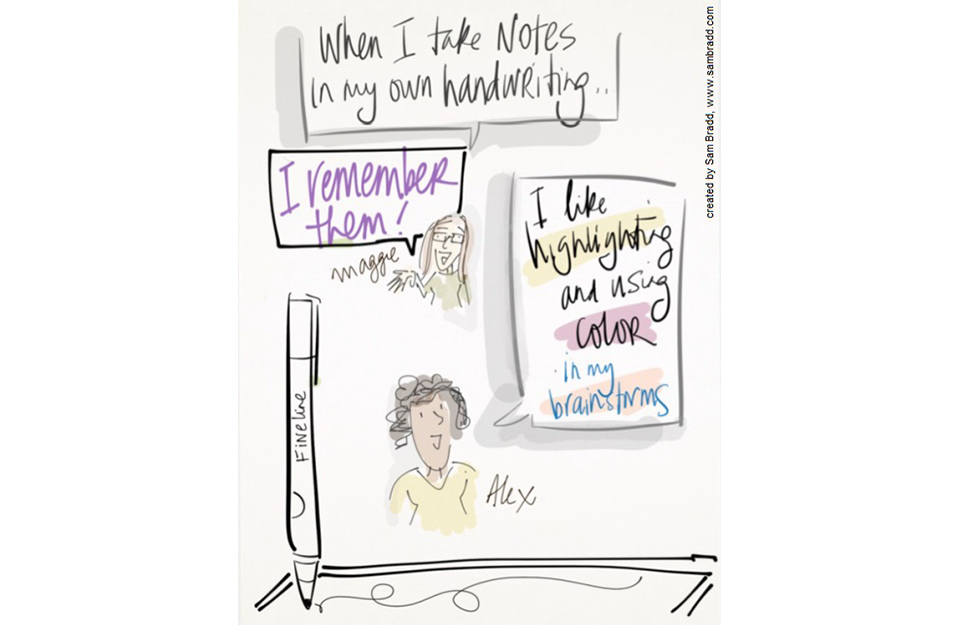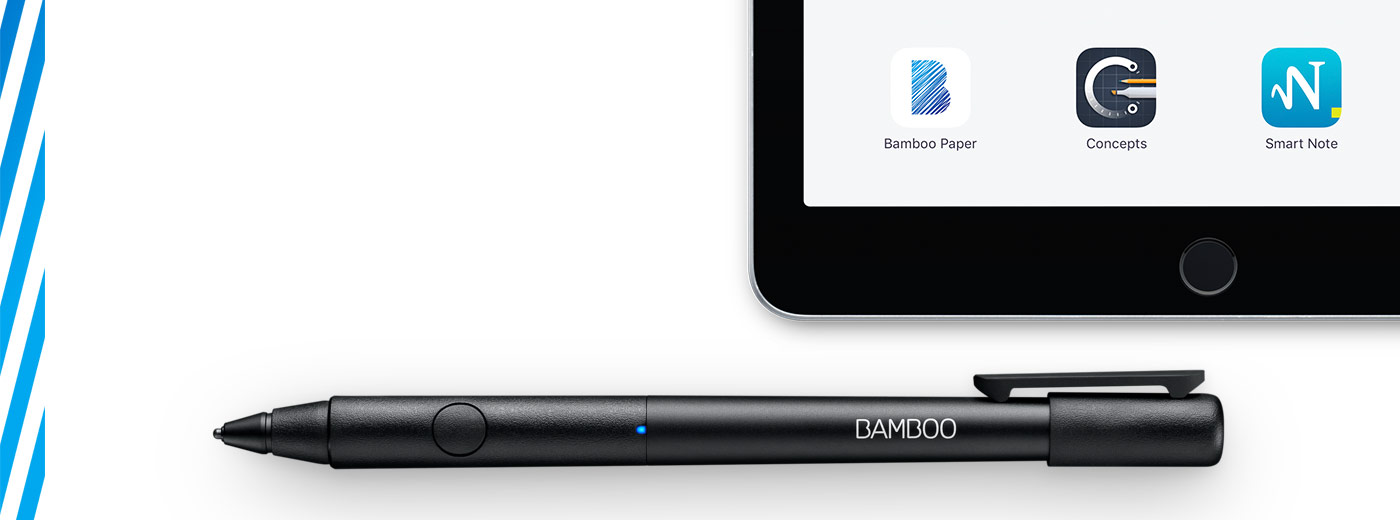
Get started with your Bamboo Fineline 2
Here's where to learn how to set up your stylus and pair it with some great apps. Below we have an easy step-by-step description for you and some videos to show how the app pairing works.
More Info?
Go to the product page to learn more
about the Bamboo Fineline 2.
Get Started
Just scroll down to get started
with your Bamboo Fineline 2.
1st Generation?
To get started with a Bamboo Stylus fineline
(1st Generation) click here.

Step 1: Prepare your stylus
|
|
|
|
|
Charge your stylus by connecting it to your computer |
Your stylus is ready when the LED turns off. |

Step 2: Prepare your iPad®

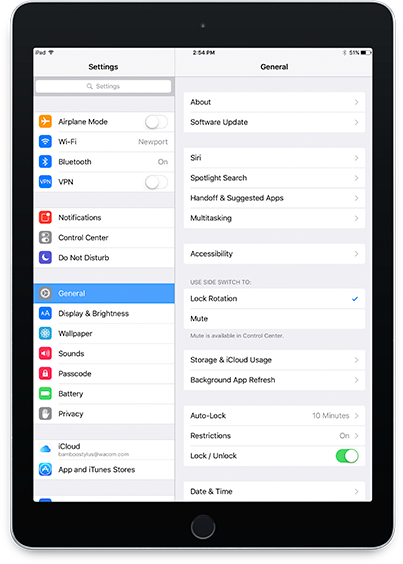
Open your iPad settings.

Activate Bluetooth® wireless.
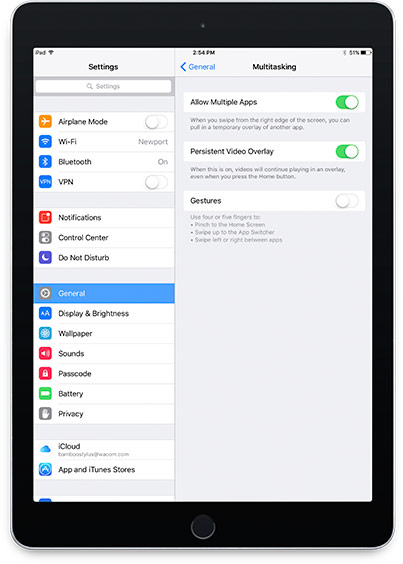
In "General" settings, Switch off "Gestures".

Step 3: Install or open a supporting app
To use your stylus, you need to download a Wacom stylus compatible app that must be paired with your stylus.
Next, install an app.
- Pressure-Sensitivity
- Palm-Rejection
- Shortcut-Functionality
-

Adobe® Capture
-

Adobe® Illustrator Draw
-

Adobe® Sketch
-

ArtRage
-

Astropad
-

Autodesk® SketchBook®
-

Bamboo™ Paper
-

Concepts
-
GoodNotes
-

ibisPaint X
-

Medibang
-
MyScript Smart Note
-

Notes Plus
-

Noteshelf
-

PDFpen®2
-

Pixelmator
-

Procreate®*
-

Tayasui Sketches
-

Zen Brush
-

ZoomNotes
Step 4: Pair the app with your stylus
Scroll down for "how to" videos
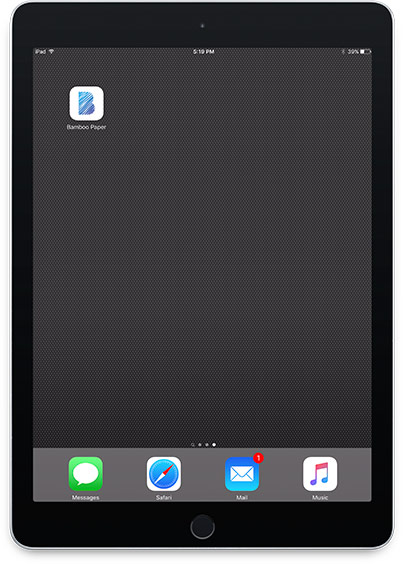
a) Open the app and find its Settings menu.

b) Open the Settings menu to enable the stylus support. You may need to open a notebook to pair your stylus.

c) Press the button on your stylus. The LED starts blinking blue. Pairing is completed when the LED stays on.

Repeat steps a, b and c when pairing apps for the first time.
Each time you re-enter an app, press your stylus button to pair.
Pairing your stylus with popular apps.
-
How to pair your stylus with Bamboo Paper for daily use
-
How to pair your stylus with Bamboo Paper for the first time
-
How to pair your stylus with Concepts
-
How to pair your stylus with GoodNotes
-
How to pair your stylus with MyScript Smart Note
-
How to pair your stylus with Notes Plus
-
How to pair your stylus with ZoomNotes

Bamboo Paper – Turn your mobile device into a paper notebook
Bamboo Paper turns your device into a paper notebook. Capture your thoughts and ideas, notes, sketches and drawings as straightforward and easy as with a real pen and paper.
Learn more about Bamboo Paper ::before ::after
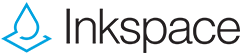
Store, shape and share your ideas
Inkspace, seamlessly integrated in Bamboo Paper, is the cloud-based service to save, access, synchronize and share your notes and ideas – anytime, anywhere.
How will you take your notes to a new level?
Recommendations and guidelines for cleaning your Wacom product
All Wacom products can be safely cleaned with 70 or 75 percent isopropyl alcohol (rubbing alcohol) when applied to a soft lint free cloth. Lightly wipe the moistened cloth on the hard, nonporous surfaces of your Wacom product, such as the display, or other exterior surfaces. Don't use bleach. Avoid getting moisture in any opening, and don't submerge your Wacom product in any cleaning agents. See below for additional tips or please contact your regional Wacom customer service team.