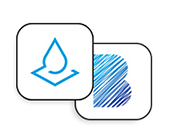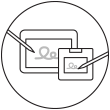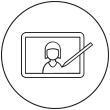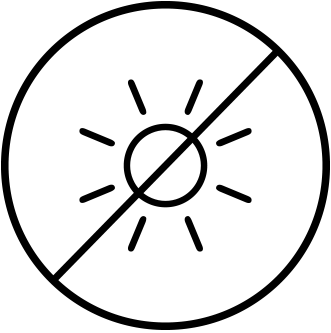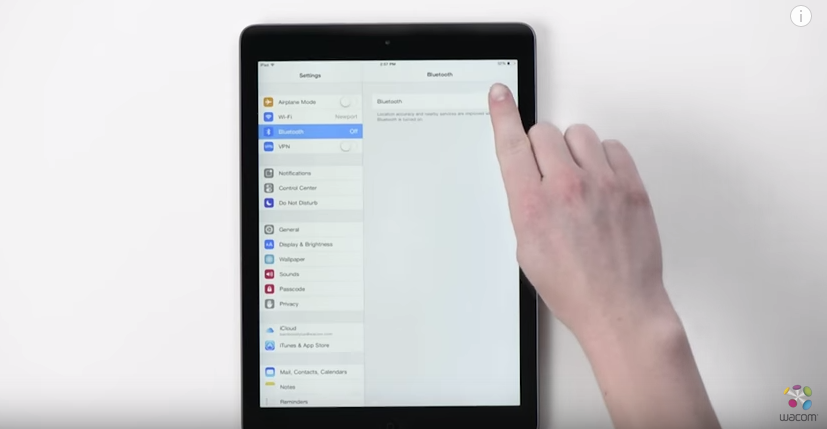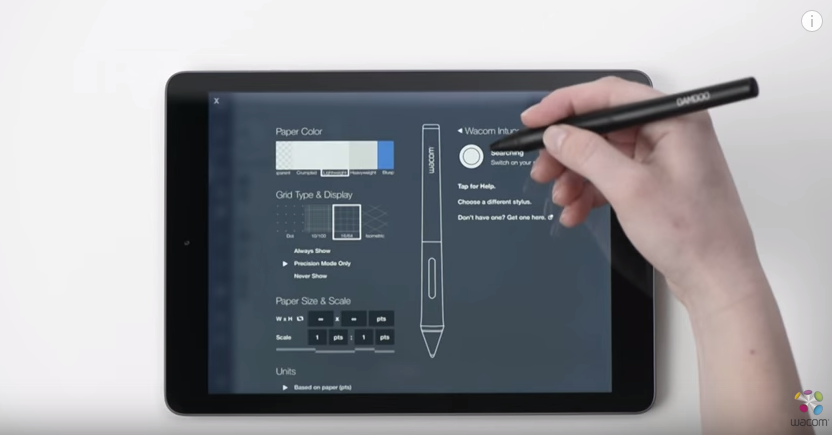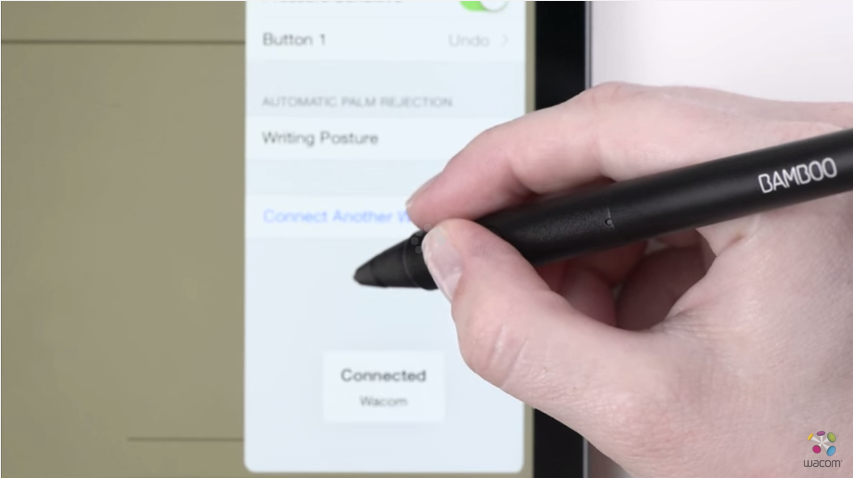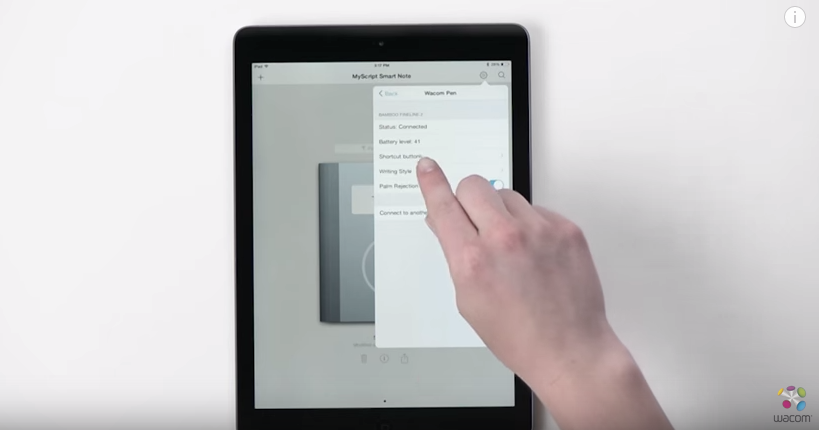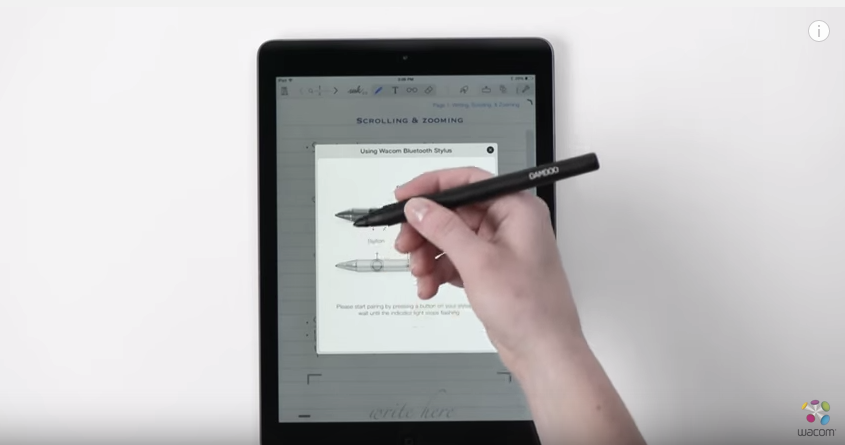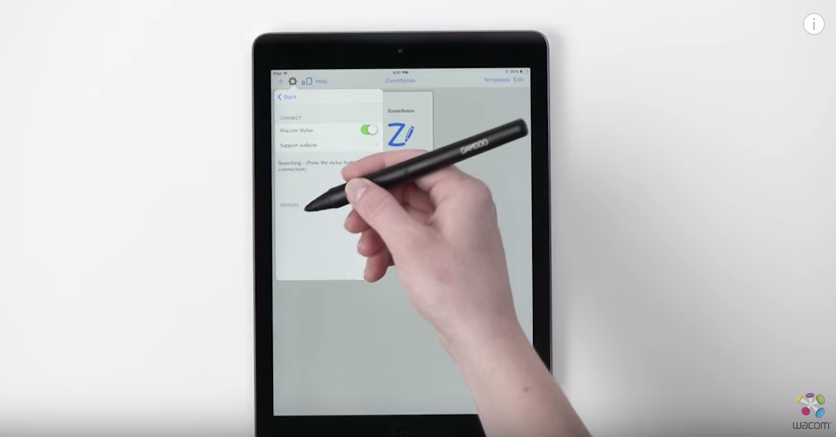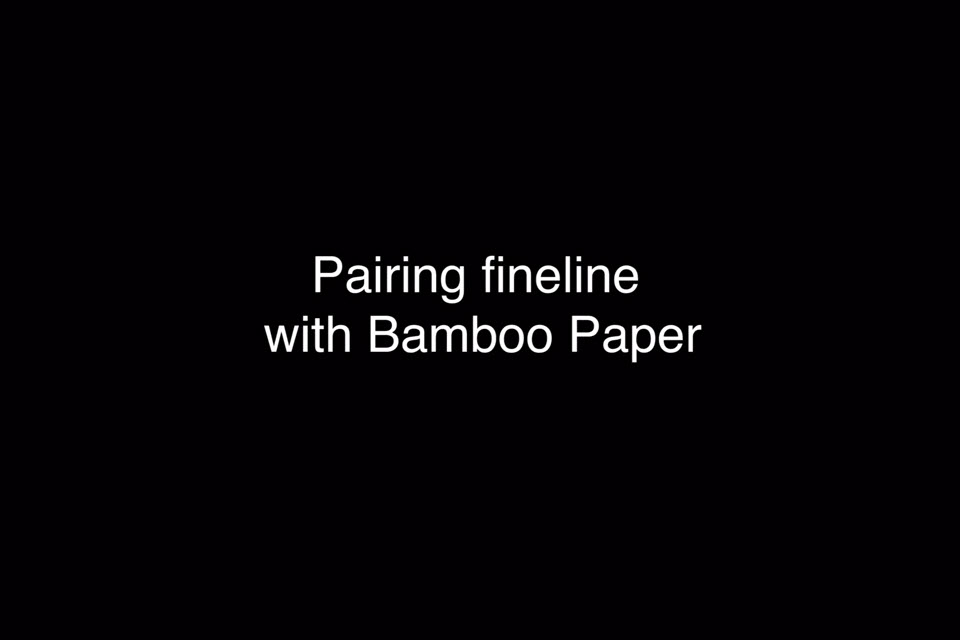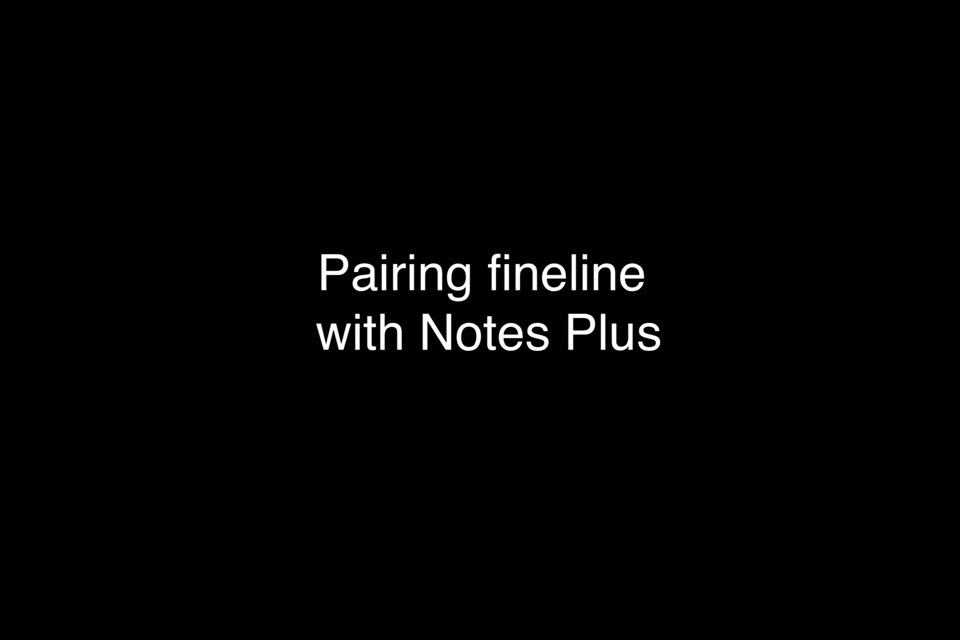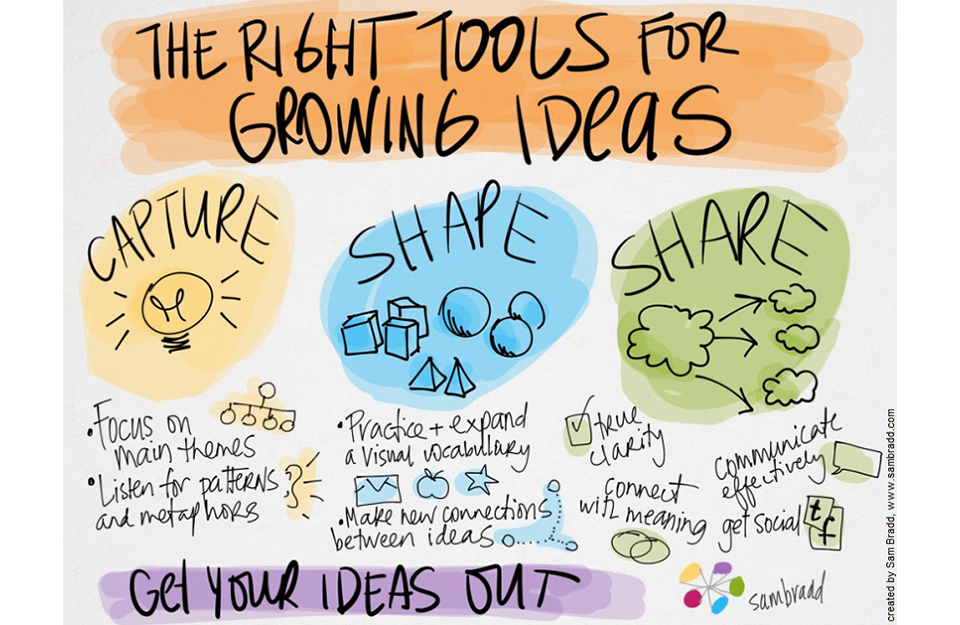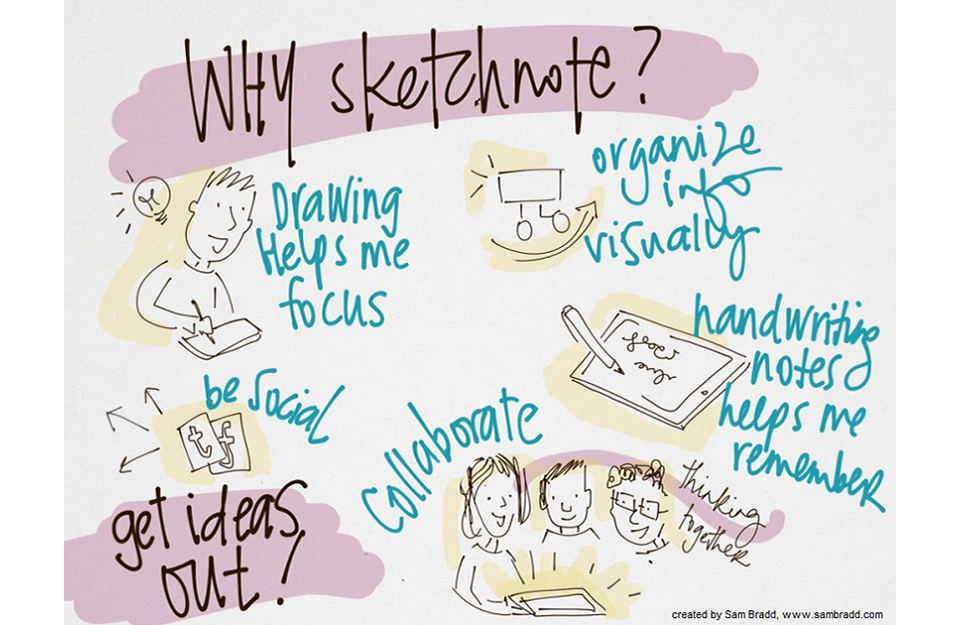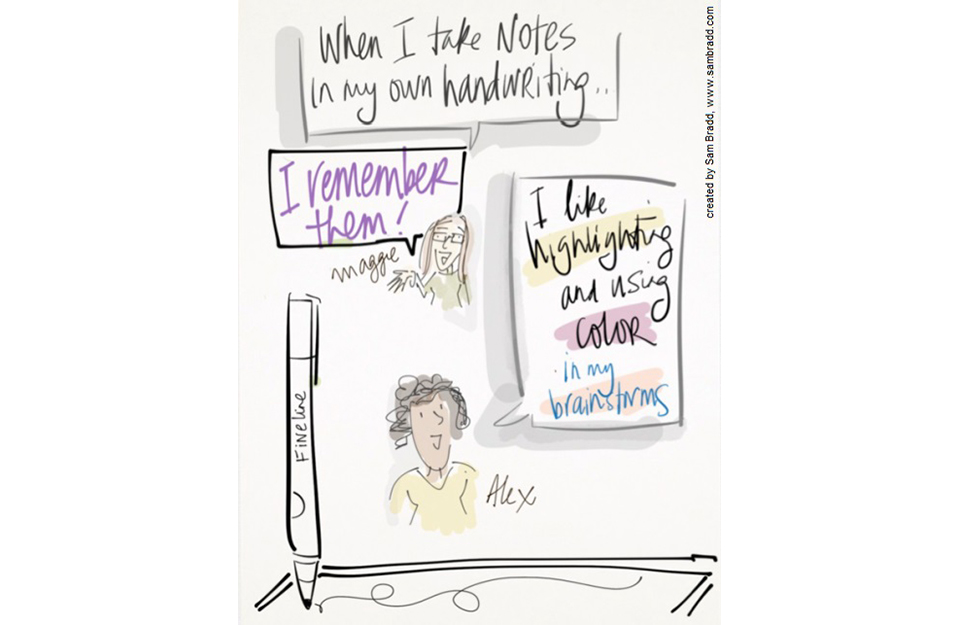Los geht's mit deinem Bamboo Fineline 2
Notizen, Designs, Diagramme und Zeichnungen – alles auf bisher ungeahntem Niveau... Hier erfährst du, wie du deinen Eingabestift einrichtest und ihn mit tollen Apps koppeln kannst.
More Info?
Go to the product page to learn more
about the Bamboo Fineline 2.
Get Started
Just scroll down to get started
with your Bamboo Fineline 2.
1st Generation?
To get started with a Bamboo Stylus fineline
(1st Generation) click here.

Der passende Eingabestift
|
|
|
|
|
Charge your stylus by connecting it to your computer |
Your stylus is ready when the LED turns off. |

Besuchen Sie unsere Produktseite:
Schritt 2: iPad® Vorbereiten

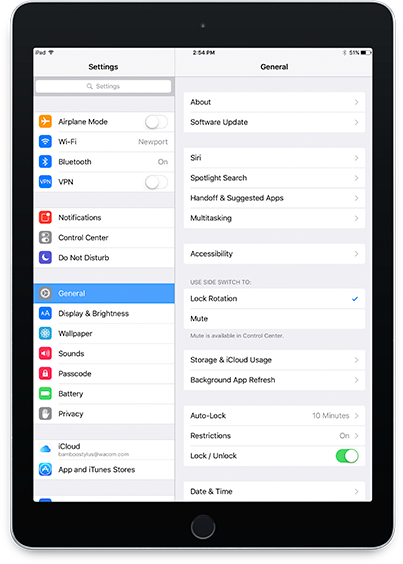
Open your iPad settings.

Activate Bluetooth® wireless.
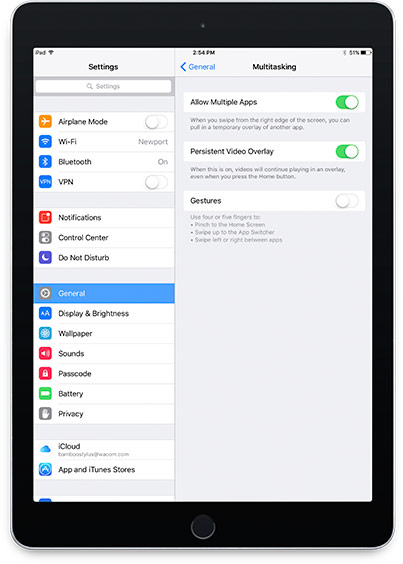
In "General" settings, Switch off "Gestures".
Lies unseren Blogbeitrag zu den ersten Schritten mit dem Bamboo Fineline 2.
Step 3: Install or open a supporting app
To use your stylus, you need to download a Wacom stylus compatible app that must be paired with your stylus.
Installiere als nächstes eine App.
- Palm-Rejection
- Pressure-Sensitivity
- Shortcut-Functionality
Step 4: Pair the app with your stylus
Scroll down for "how to" videos
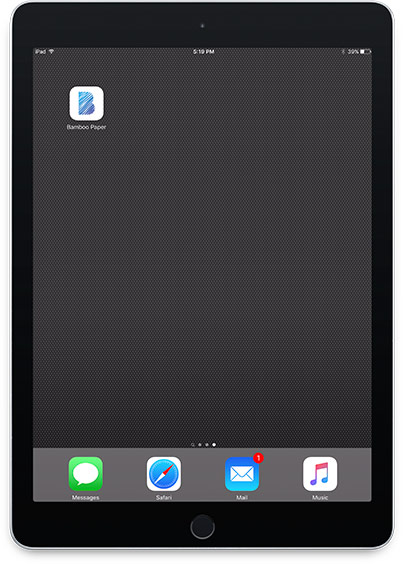
a) Open the app and find its Settings menu.

b) Open the Settings menu to enable the stylus support. You may need to open a notebook to pair your stylus.

c) Press the button on your stylus. The LED starts blinking blue. Pairing is completed when the LED stays on.
Lade zuerst deinen Eingabestift auf.
Deinen Stylus mit beliebten Apps koppeln.
-
So kann der Bamboo Fineline mit Bamboo Paper zur täglichen Verwendung gekoppelt werden
-
So wird der Bamboo Fineline mit Bamboo Paper das erste mal gekoppelt
-
Koppeln des Bamboo Fineline mit Concepts
-
Koppeln des Bamboo Fineline mit GoodNotes
-
Wie man den Bamboo Fineline zusammen mit MyScript Smart Note anwendet
-
Koppeln des Bamboo Fineline mit Notes Plus
-
Koppeln des Bamboo Fineline mit ZoomNotes
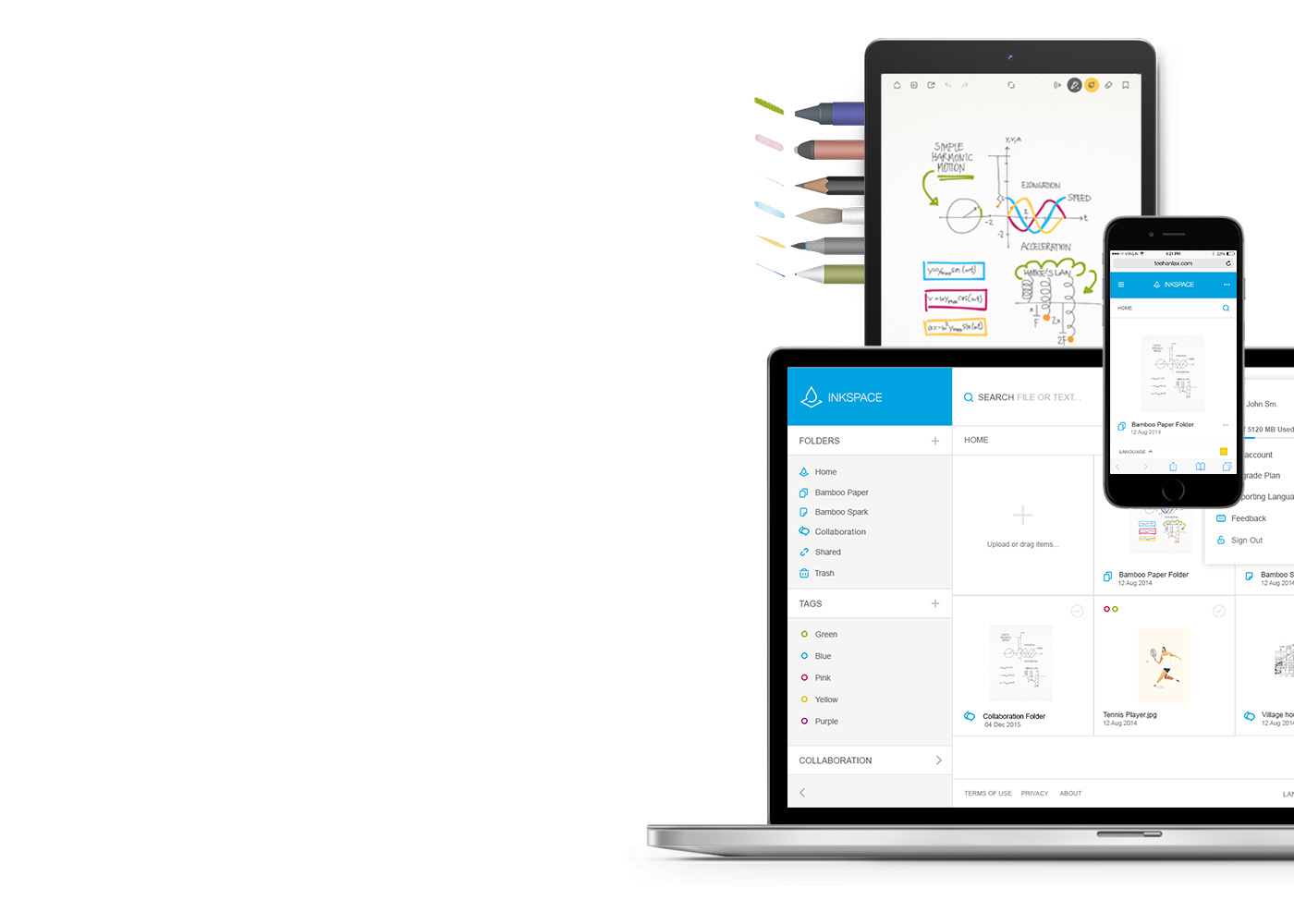
Bamboo Paper – Dein Mobilgerät wird zum Notizbuch
Die kostenlose Bamboo Paper-App hilft dir dabei, deine Gedanken und Ideen, Notizen, Skizzen und Zeichnungen genau so direkt und einfach festzuhalten wie mit echtem Stift auf Papier.
Weitere Informationen über Bamboo Paper ::before ::after
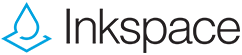
Speichere und gestalte deine Ideen und teile sie mit deinen Freunden
Inkspace ist nahtlos in die Bamboo Paper-App integriert und bietet dir neben 5 GB Speicherplatz auch die Möglichkeit, deine Bamboo Paper-Dateien jederzeit und überall zu öffnen und weiterzuversenden, ein automatisches Back-Up durchzuführen und deine Arbeit wiederherzustellen.
Wie bringst du deine Notizen auf eine neue Stufe?
Empfehlungen und Richtlinien zum Reinigen Ihres Wacom Produkts
Alle Wacom Produkte können sicher mit 70–75%igem Isopropylalkohol (Reinigungsalkohol) und einem weichen, fusselfreien Tuch gereinigt werden. Die harten, nicht-porösen Oberflächen Ihres Wacom Produkts (wie Display und andere äußere Oberflächen) mit dem feuchten Tuch abwischen. Keine Bleichmittel verwenden. Keine Feuchtigkeit in Öffnungen jeglicher Art gelangen lassen und das Wacom Produkt in keinerlei Reinigungsmittel tauchen. Unten finden Sie weitere Tipps – alternativ können Sie Ihr regionales Wacom Kundenserviceteam kontaktieren.